En este artículo
Insertar una tarea entre tareas existentes
-
Seleccione la fila de abajo donde quiera que aparezca una nueva tarea.
-
Seleccione Tarea > tarea.
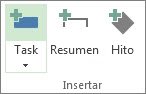
-
Escriba el nombre de la tarea en la fila insertada.
Los identificadores de tarea se vuelven a numerar automáticamente, pero la tarea insertada no se vincula automáticamente a las tareas adyacentes. Puede establecer que Project vincule automáticamente las tareas insertadas a las tareas adyacentes.
Agregar una tarea a un diagrama de red
-
Seleccione Ver > diagrama de red.
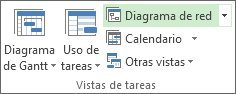
-
Seleccione Tarea > tarea.
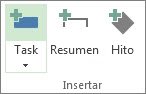
-
Escriba el nombre de la tarea en el cuadro nueva tarea.
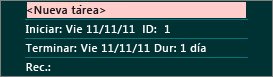
Agregar varias tareas a la vez
El formulario de tareas puede ayudarle a agregar varias tareas a la vez, especialmente si las tareas tienen asignaciones de recursos y dependencias de tareas.
-
Seleccione Ver > diagrama de Gantt.

-
Active la casilla Detalles .
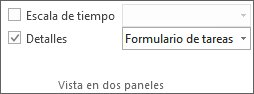
La ventana se divide y muestra el diagrama de Gantt en la parte superior y el formulario de tareas en la parte inferior.
-
En el diagrama de Gantt (superior), haga clic en la primera fila vacía al final de la lista de tareas.
-
En el formulario de tareas (parte inferior), escriba la información sobre la nueva tarea:
-
En el cuadro Nombre , escriba el nombre de la nueva tarea.
-
En el cuadro Duración , agregue la duración de la tarea.
-
Si quiere que la duración de la tarea permanezca fija aunque se cambien las asignaciones de recursos, active Condicionado por el esfuerzo.
-
Agregue detalles sobre la tarea en las columnas de formulario (como los recursos asignados y las tareas predecesoras).
-
-
Haga clic en Aceptar para guardar la nueva tarea y, a continuación, haga clic en Siguiente para pasar a la siguiente fila del diagrama de Gantt.
Después de agregar tareas...
-
Agregue tareas que se repitan con una programación normal.
-
Agregue hitos para marcar eventos importantes en el proyecto.
-
Vincular tareas para mostrar relaciones entre ellas.
-
Cree tareas y subtareas de resumen para agregar estructura al proyecto.







