Puede agregar títulos a las ilustraciones, ecuaciones o a otros objetos. Un título es una etiqueta numerada, como "Ilustración 1", que puede agregar a una ilustración, a una tabla, a una ecuación o a otro objeto. Está formado por texto personalizable ("Ilustración", "Tabla", "Ecuación" u otra cosa que escriba) seguido de un número o letra en orden (normalmente "1, 2, 3..." o "a, b, c...") que, opcionalmente, puede ir seguido de algún texto descriptivo adicional.
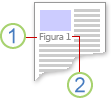
1. Texto que selecciona o crea.
2. Número que Word inserta
Si más adelante agrega, elimina o mueve los títulos, puede actualizar fácilmente los números de los títulos todos a la vez.
También puede usar el conjunto de títulos para crear una tabla de los elementos con título. Algunos ejemplos de esto son una tabla de ecuaciones o una tabla de ilustraciones.
¿Qué desea hacer?
Selecciona cualquier tema a continuación para obtener más información.
Sugerencia: Si desea mover la ilustración y subtítulo como un objeto, o ajustar texto alrededor de la ilustración y la subtítulo, vea el tema siguiente aquí, Agregar un subtítulo a un objeto flotante.
-
Seleccione el objeto (tabla, la ecuación, ilustración, u otro objeto) al que desee agregar un título.
-
En el grupo Títulos de la pestaña Referencias, haga clic en Insertar título.
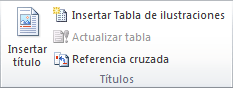
-
En la lista Etiqueta, seleccione la etiqueta que mejor describa el objeto, como una ilustración o una ecuación. Si la lista no proporciona la etiqueta que quiere, haga clic en Nueva etiqueta, escriba la nueva etiqueta en el cuadro Etiqueta y, después, haga clic en Aceptar.
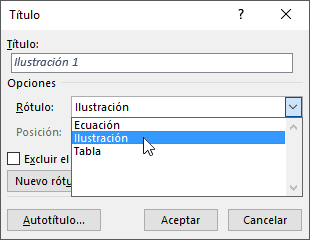
-
Escriba cualquier texto, incluida la puntuación, que desea que aparezca después de la etiqueta.
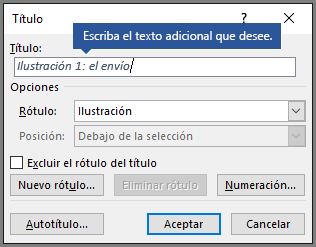
-
Haga clic en Aceptar.
Nota: Word inserta el número del título secuencial como un campo. Si su título es similar a "Ilustración {SEQ Table \* ARABIC}", Word muestra los códigos de campo en lugar de resultados de campo. Para ver el título normalmente, presione ALT+F9.
Word puede agregar títulos automáticamente a medida que inserta tablas, imágenes u otros objetos.
-
Seleccione el objeto (tabla, la ecuación, ilustración, u otro objeto) al que desee agregar un título.
-
En el grupo Títulos de la pestaña Referencias, haga clic en Insertar título.
-
En el cuadro de diálogo Títulos, haga clic en Autocaption y, a continuación, active las casillas de los elementos a los que desee Word para agregar títulos automáticamente. También puede elegir la posición a la que agregar títulos en la lista desplegable Posición .
Si desea ajustar texto alrededor del objeto y sus subtítulo, o desea poder mover el objeto y el subtítulo como una unidad, primero debe agrupar el objeto y el subtítulo juntos.
-
Inserte su figura.
-
Elija Opciones de diseño y seleccione una de las opciones con ajuste de texto .
Importante: Realice este paso antes de insertar el subtítulo. Si ya ha insertado el título, elimínelo, realice este paso y, después, vuelva a agregar el título.
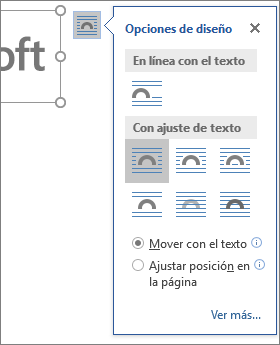
-
Agregue su subtítulo siguiendo los pasos indicados anteriormente en Agregar títulos.
-
Seleccione su título, mantenga presionada la tecla Mayús y seleccione su ilustración.
-
Haga clic con el botón derecho en cualquiera de los elementos y elija Agrupar > grupo.
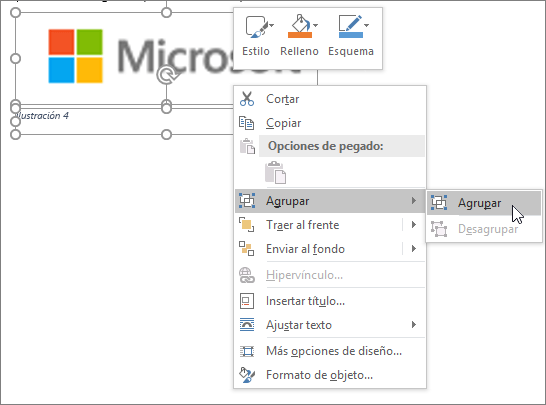
Ahora, el texto debería fluir alrededor de la ilustración y subtítulo según lo esperado, y la ilustración y los subtítulo permanecerán juntos si los mueve a otro lugar de la página o del documento.
Nota: Si mueve la ilustración, debe actualizar los números de subtítulo solo para asegurarse de que la numeración sigue en el orden correcto.
Si inserta un título nuevo, Word actualiza automáticamente los números del título. Sin embargo, si elimina o mueve un título, debe iniciar manualmente la actualización de este.
-
Haga clic en cualquier parte del documento y presione CTRL+A para seleccionar todo el documento.
-
Haga clic con el botón derecho y, después, elija Actualizar campo en el menú contextual. Todos los títulos del documento se actualizarán.
Sugerencia: También puede actualizar títulos al seleccionar todo el documento y después presionar F9.
Una vez que haya agregado al menos un título a su documento, debería ver un nuevo estilo en la Galería de estilos denominado "Título". Para cambiar el formato de sus títulos en todo el documento, simplemente haga clic con el botón derecho en ese estilo de la galería y elija Modificar. Puede establecer el tamaño de fuente, el color, el tipo y otras opciones que se aplicarán a los títulos.
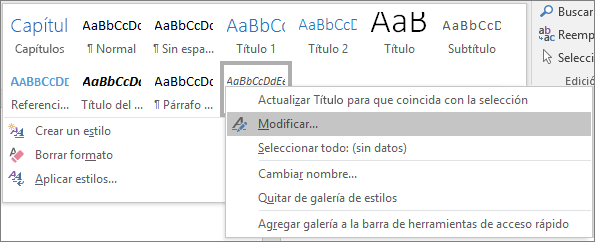
Para obtener más información sobre modificar los estilos en Word, vea Personalizar estilos en Word.
Para eliminar un subtítulo selecciónelo y presione Suprimir. Cuando haya terminado de eliminar títulos, debe actualizar el conjunto restante de títulos en el documento. Presione CTRL+A para seleccionar todo el texto del documento y, después, presione F9 para actualizarlo todo. Esto garantizará que los números de subtítulo sean correctos después de cualquier subtítulo eliminación.
Vea también
¿Tiene alguna pregunta sobre los títulos en Word que no hayamos respondido aquí?
Publique una pregunta en el foro de respuestas de Word.
Ayudarnos a mejorar Word
¿Tiene alguna sugerencia sobre cómo podemos mejorar los títulos (o cualquier otra característica) de Word? Si es así, háganoslo saber con sus comentarios. Consulte ¿Cómo envío comentarios sobre Microsoft Office? para obtener más información.







