Puede agregar líneas o barras predefinidas a gráficos en varias Aplicaciones para Office. Agregar líneas, incluidas líneas de serie, líneas de colocación, líneas de máximos y mínimos y barras ascendentes y descendentes, a un gráfico específico puede ayudarle a analizar los datos que se muestran. Si ya no desea mostrar las líneas o barras, puede quitarlas.
¿Es la primera vez que formatear gráficos en Excel ? Haga clic aquí para obtener un vídeo de aprendizaje gratuito de 5 minutos sobre cómo dar formato a los gráficos.
Los tipos de líneas y barras específicos están disponibles en gráficos de barras y columnas apiladas en 2D, gráficos de líneas, circulares con subgráfico circular y de barras, gráficos de áreas y gráficos de cotizaciones.
Tipos de barras y líneas predefinidos que puede agregar a un gráfico
Según el tipo de gráfico que use, puede agregar una de las siguientes líneas o barras:
-
Líneas de serie Estas líneas conectan los serie de datos en gráficos de barras apiladas 2D y columnas para destacar la diferencia de medición entre cada serie de datos. Los gráficos circulares con subgráfico circular y de barras muestran líneas de serie de forma predeterminada para conectar el gráfico circular principal con el gráfico circular secundario o con el gráfico de barras.

-
Líneas de colocación Disponibles en gráficos de líneas y áreas 2D y 3D, estas líneas se extienden de puntos de datos al eje horizontal (categoría) para ayudar a aclarar dónde termina un marcador de datos y comienza el siguiente marcador de datos.

-
Líneas de máximos y mínimos Disponible en gráficos de líneas 2D y mostradas de forma predeterminada en los gráficos de cotizaciones, las líneas de máximos y mínimos se extienden del valor más alto al valor más bajo de cada categoría.

-
Barras ascendentes y descendentes Útil en gráficos de líneas con varias series de datos, las barras ascendentes y descendentes indican la diferencia entre los puntos de datos de la primera serie de datos y la última. De forma predeterminada, estas barras también se agregan a los gráficos de cotizaciones, como Apertura, Máximos, Mínimos, Cierre y Volumen, Apertura, Máximos, Mínimos y Cierre.

Agregar líneas o barras predefinidas a un gráfico
-
Haga clic en el gráfico de barras apiladas 2D, de columnas, de líneas, circular con subgráfico circular, de barras de gráfico circular, de áreas o de cotizaciones al que desea agregar líneas o barras.
De este modo se muestran las Herramientas de gráficos y se agregan las pestañas Diseño, Presentación y Formato.
-
En la pestaña Diseño , en el grupo Análisis , siga uno de estos procedimientos:
-
Haga clic en Líneas y, a continuación, haga clic en el tipo de línea que desee.
Nota: Hay diferentes tipos de líneas disponibles para los distintos tipos de gráfico.
-
Haga clic en Barras ascendentes o descendentes y, a continuación, haga clic en Barras ascendentes o descendentes.
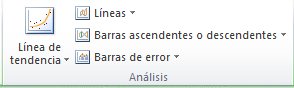
-
Sugerencia: Puede cambiar el formato de las líneas de serie, líneas desplegables, líneas de máximos y mínimos o barras ascendentes y descendentes que se muestran en un gráfico haciendo clic con el botón secundario en la línea o la barra y, a continuación, haciendo clic en Formato <tipo de línea o barra> .
Quitar líneas o barras predefinidas de un gráfico
-
Haga clic en el gráfico de barras apiladas 2D, de columnas, de líneas, circular con subgráfico circular, de barras de gráfico circular, de áreas o de cotizaciones que muestra líneas o barras predefinidas.
De este modo se muestran las Herramientas de gráficos y se agregan las pestañas Diseño, Presentación y Formato.
-
En la pestaña Diseño , en el grupo Análisis , haga clic en Líneas o Barras arriba/abajo y, a continuación, haga clic en Ninguna para quitar líneas o barras de un gráfico.
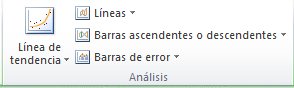
Sugerencia: También puede quitar líneas o barras inmediatamente después de agregarlas al gráfico haciendo clic en Deshacer en la barra de herramientas de acceso rápido o presionando CTRL+Z.
Puede agregar otras líneas a cualquier serie de datos en un gráfico de áreas, barras, columnas, líneas, cotizaciones, xy (dispersión) o de burbujas que sea 2D y no esté apilado.
Agregar otras líneas
-
Este paso solo se aplica a Word para Mac: En el menú Ver , haga clic en Diseño de impresión.
-
En el gráfico, seleccione la serie de datos a la que desea agregar una línea y, a continuación, haga clic en la pestaña Diseño de gráfico .
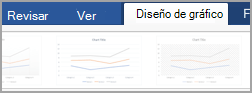
Por ejemplo, en un gráfico de líneas, haga clic en una de las líneas del gráfico y se seleccionará todo el marcador de datos de esa serie de datos.
-
Haga clic en Agregar elemento de gráfico y, a continuación, haga clic en Líneas de cuadrícula.
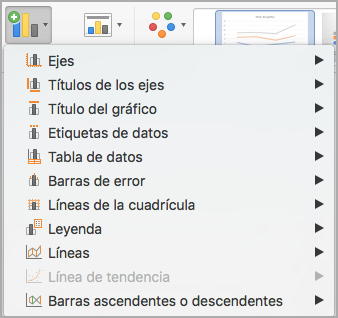
-
Elija la opción de línea que desee o haga clic en Más opciones de cuadrícula.
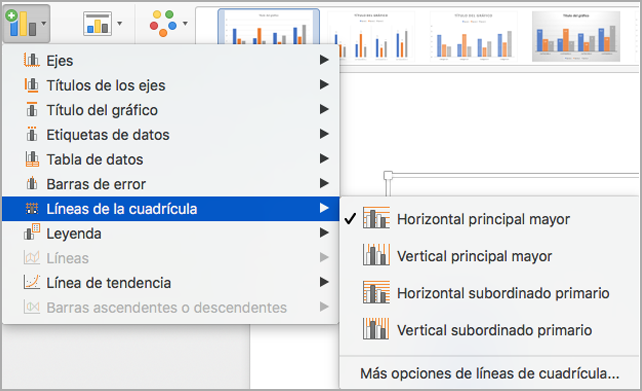
Según el tipo de gráfico, puede que algunas opciones no estén disponibles.
Quitar otras líneas
-
Este paso solo se aplica a Word para Mac: En el menú Ver , haga clic en Diseño de impresión.
-
Haga clic en el gráfico con las líneas y, a continuación, haga clic en la pestaña Diseño de gráfico .
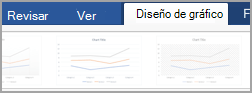
-
Haga clic en Agregar elemento de gráfico, en Líneas de cuadrícula y, a continuación, en Más opciones de cuadrícula.
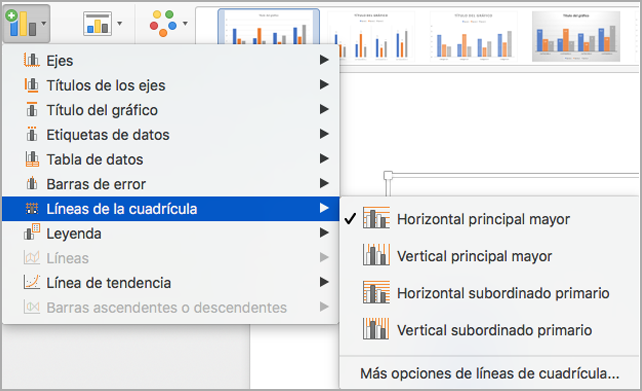
-
Seleccione Sin línea.
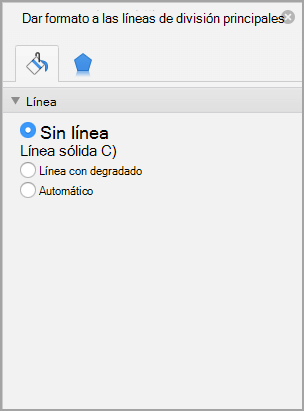
También puede hacer clic en la línea y presionar la tecla SUPRIMIR.







