Con Visio, puede crear diagramas ilustrativos, como flujos de trabajo interconectados y diseños del mundo real, para impulsar la inteligencia operativa. Con Power BI, puede crear paneles intuitivos de varias visualizaciones, como gráficos y mapas, para comprender conjuntos de datos complejos, medidas de KPI y objetivos realizados, todo ello para lograr inteligencia empresarial.
Al usar Visio para la Web y Power BI juntos, puede ilustrar y comparar datos como diagramas y visualizaciones en un solo lugar para obtener una imagen general e impulsar la inteligencia operativa y empresarial.
¿Desea probar distintas muestras? Vea estos objetos visuales de Power BI de Visio de ejemplo y, a continuación, haga clic en las distintas formas de Visio o gráficos de datos de Power BI para ver la interacción.
Importante: Si su empresa ha configurado una directiva de configuración de acceso condicional de Azure Active Directory (AAD) para Power BI Desktop aplicación, es posible que se le pida que instale una extensión del explorador al usar Visio Visual para iniciar sesión y cargar el archivo de Visio. Visio Visual no es compatible con este escenario.
|
¿Qué quieres hacer?
|
Agregar objetos visuales de Visio a informes en Power BI Web
Estas son las etapas y los pasos de este procedimiento para obtener este ejemplo específico de objetos visuales de Power BI de Visio (ejemplo 3).
Fase 1: Obtener el software necesario y descargar archivos de ejemplo
Antes de empezar, asegúrese de que tiene el software necesario.
-
Para obtener Power BI, vea https://powerbi.microsoft.com.
-
Para obtener la hoja de cálculo de Excel de ejemplo y el diagrama de Visio, descargue del Monitoring.vsdx de cliente potencial de flujo de administración y marketing Data.xlsx.
-
Visio Visual está presente en Appsource y se puede usar directamente desde Power BI.
Fase 2: Modelar los datos de Power BI y crear un diagrama de Visio
-
Cree un conjunto de datos de Power BI y asegúrese de que una columna identifica exclusivamente cada fila. Esta columna se usará para asignar a las formas del diagrama de Visio.
Puede agregar columnas de datos adicionales como datos de formas. En el archivo Lead Management Flow Data.xlsx que descargó anteriormente, la columna ID identifica exclusivamente cada fila. También puede mostrar los valores en las columnas Targets (Objetivos), Actuals (Datos reales) y Gap (Intervalo) como campos de gráfico de datos vinculados a cada forma.
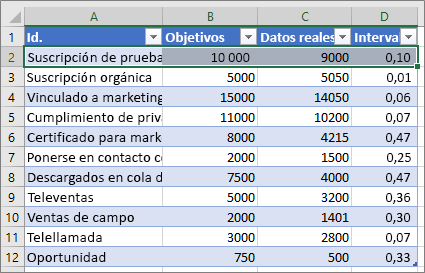
-
Asegúrese de que las formas de Visio que desea vincular a datos de Power BI dentro del diagrama tienen texto único o datos de formas que se pueden usar para asignar datos de Power BI a las formas del diagrama.

Proceso de asignación: datos en la hoja de cálculo que se asignan a cada forma y sus datos de forma
También puede agregar y editar la asignación desde Visio Visual más adelante.
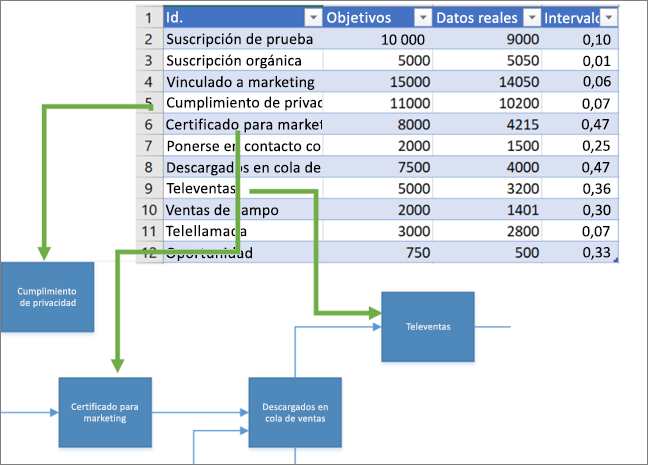
Sugerencia: Para quitar espacios en blanco del lienzo del diagrama, seleccione Diseño > Tamaño > Ajustar al dibujo.
Fase 3: Crear el informe de Power BI
-
Para crear un informe de Power BI, vaya a https://www.powerbi.com/ o inicie Power BI Desktop, y después haga clic en el botón Obtener datos de la esquina inferior izquierda de la ventana de Power BI.
-
En la pantalla Obtener datos en la sección Importar datos o conectarse a ellos, haga clic en Obtener en Archivos.
-
Seleccione Lead Management Flow Data.xlsx como el origen de datos. Los orígenes de datos pueden ser archivos locales, archivos almacenados en OneDrive o en sitios de SharePoint, u otros orígenes de datos compatibles con Power BI.
-
Una vez importados los datos, haga clic en Conjuntos de datos y, después, haga clic en Crear informe para crear un informe de Power BI.
Fase 4: Importar objetos visuales de Visio a un informe de Power BI
-
En el informe de Power BI, haga clic en el botón de puntos suspensivos (...) en el panel Visualizaciones de Power BI y, después, seleccione Importar de Marketplace.
-
Busque "Visio", busque Objeto visual de Visio y haga clic en Agregar.
El nuevo Visio objeto visual personalizado aparece como un icono en el panel Visualizaciones.
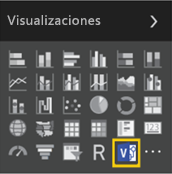
Fase 5: Insertar el diagrama de Visio en el informe de Power BI
-
Para agregar el objeto visual al lienzo del informe, haga clic en el icono Visual de Visio.
-
En el panel Campos , seleccione el campo de Power BI que identifica exclusivamente las formas de Visio y agréguelo a la sección Id .
-
En el lienzo del informe, escriba la dirección URL para insertar en el diagrama de Visio.
Si no está seguro de qué dirección URL usar, abra una nueva pestaña del explorador, vaya a la biblioteca de documentos donde está almacenado el dibujo de Visio y haga clic en ella para abrirla en Visio para la Web. Abra el cuadro de diálogo Insertar , copie la dirección URL para insertar del dibujo y péguela en el cuadro de texto Escriba la dirección URL del archivo para abrir el diagrama de Visio en el lienzo del informe de Power BI. Si está editando el diagrama, abra el cuadro de diálogo Insertar seleccionando Archivo > Compartir > Insertar. Si está viendo el diagrama, abra el cuadro de diálogo Insertar seleccionando Mostrar más comandos (...) > Insertar.
-
Haga clic en Conectar.
El diagrama de Visio se muestra en Visio Visual y está vinculado a datos de Power BI.
-
Para ver el diagrama en el modo Enfoque, haga clic en el botón de puntos suspensivos (...) en el objeto visual de Visio y, a continuación, seleccione Editar.
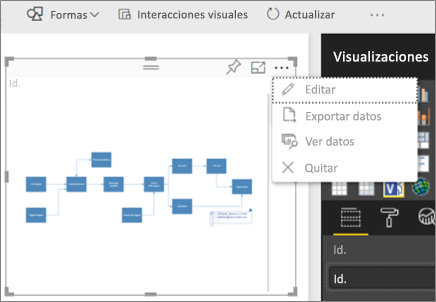
Fase 6: Vincular los datos de Power BI a un diagrama de Visio
-
Expanda la ventana de asignación en el lado derecho de Visio Visual. Visio Visual lee las propiedades del diagrama o los datos de formas y se vincula automáticamente a los datos mediante las filas id. de Power BI asignadas. Se aplican los colores predeterminados, pero puede usar las opciones de personalización para cambiarlos.
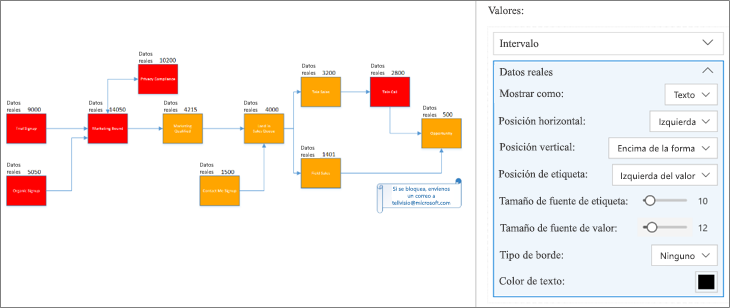
Puede vincular propiedades adicionales del diagrama si hace clic en formas de Visio que no están vinculadas y, después, hace clic en la fila de Power BI.
-
Para agregar otras columnas de Power BI como colores o valores en el diagrama, seleccione las columnas de Power BI y colóquelas en la sección Valores de Visio Visual.

-
Para cerrar el modo de enfoque, haga clic en Volver al informe.
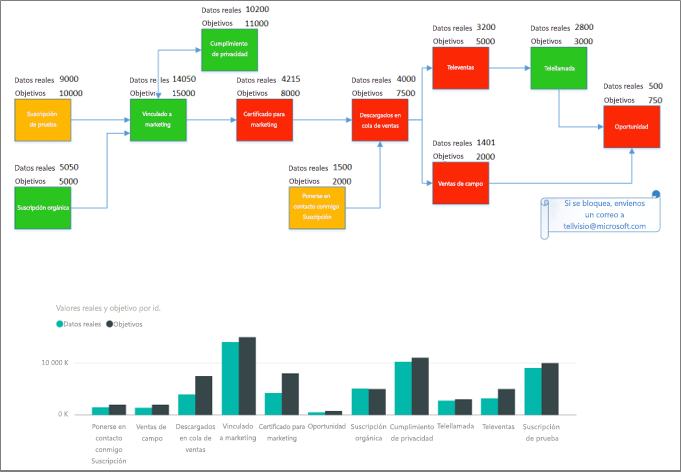
Ahora puede anclar este informe a un panel y compartirlo con su equipo.
Visio Visual admite interactividad bidireccional al filtrar en Power BI. Haga clic en un elemento visual de Power BI, como la barra del gráfico de barras, para acercar automáticamente una forma asignada en el objeto visual de Visio.
Usar La publicación en la web de Power BI
Con Publicar en la web de Power BI, puede insertar visualizaciones interactivas de Power BI en línea, en entradas de blog, sitios web, correos electrónicos o redes sociales. Visio Visual admite la funcionalidad Publicar en la Web desde Power BI . Para ello, el archivo de Visio que se inserta debe tener acceso de invitado, lo que permite a los usuarios web sin necesidad de autenticarse. Copie la dirección URL de acceso de invitado o uso compartido anónimo del archivo Visio yendo a OneDrive para la Empresa o SharePoint Online y haciendo clic en Compartir para el archivo de Visio. Ahora pegue esta dirección URL en el cuadro de texto Escriba la dirección URL del archivo para abrir el diagrama de Visio en el lienzo del informe de Power BI (vea Fase 5: Insertar el diagrama de Visio en el informe de Power BI) y siga el resto de los pasos.
Problemas de inicio de sesión
Debe tener en cuenta los siguientes problemas de inicio de sesión:
-
Visio Visual en informes de Power BI Embedded Un informe de Power BI se puede incrustar en aplicaciones como Microsoft Teams o aplicaciones de terceros. Estas aplicaciones pueden bloquear elementos emergentes, como una solicitud de inicio de sesión. En este caso, el archivo visual de Visio necesita permiso de acceso de invitado en SharePoint Online y OneDrive para la Empresa. En caso contrario, Visio Visual sigue solicitando iniciar sesión, pero la aplicación seguirá bloqueando el inicio de sesión emergente.
-
Autenticación de inicio de sesión único Visio Visual en Power BI necesita acceso al diagrama de Visio con el que está trabajando, lo que significa que es posible que vea una solicitud de inicio de sesión. En los casos en los que no se puede obtener acceso a la información de inicio de sesión de usuario de Power BI a través de la autenticación de inicio de sesión único, es posible que los usuarios que intentan ver el informe de Power BI vean una solicitud de inicio de sesión para autenticarse al trabajar con Visio Visual.
-
Zonas de seguridad de Internet Si sigue teniendo problemas con la autenticación mientras trabaja con Visio Visual con Internet Explorer, es posible que tenga Power BI y SharePoint en diferentes zonas de seguridad de Internet. Agregue el dominio de Power BI y el dominio de SharePoint a la misma zona de seguridad en opciones de Internet e intente trabajar de nuevo con Visio Visual. Para obtener más información, consulta Cambiar la configuración de seguridad y privacidad de Internet Explorer 11.
Mejorar el tiempo de carga de la página y admitir diagramas complejos
El número de formas (más de 1000) en los diagramas de Visio y la complejidad de esas formas (geometría, sombreado, etc.) afectan al tiempo de carga de los diagramas de Visio en Power BI. Para mejorar el rendimiento de carga de la página, quite las formas que no necesite del diagrama de Visio o agréguelas a una capa que comience con el símbolo #, como se detalla a continuación. También puede establecer los temas aplicados a Sin tema en la pestaña Diseño .
Agregar formas que requieran la asignación de datos de Power BI a capas # en archivos de Visio de gran tamaño
Otra forma eficaz de mejorar el tiempo de carga de la página es agregar formas que deben asignarse a datos de Power BI a una capa denominada # o a cualquier capa que empiece por el carácter # en el archivo grande de Visio. Si el diagrama tiene una capa #, solo las formas de la capa # se pueden asignar a datos de Power BI. Cuantas menos formas haya en las capas # , mejor será el tiempo de carga de la página.
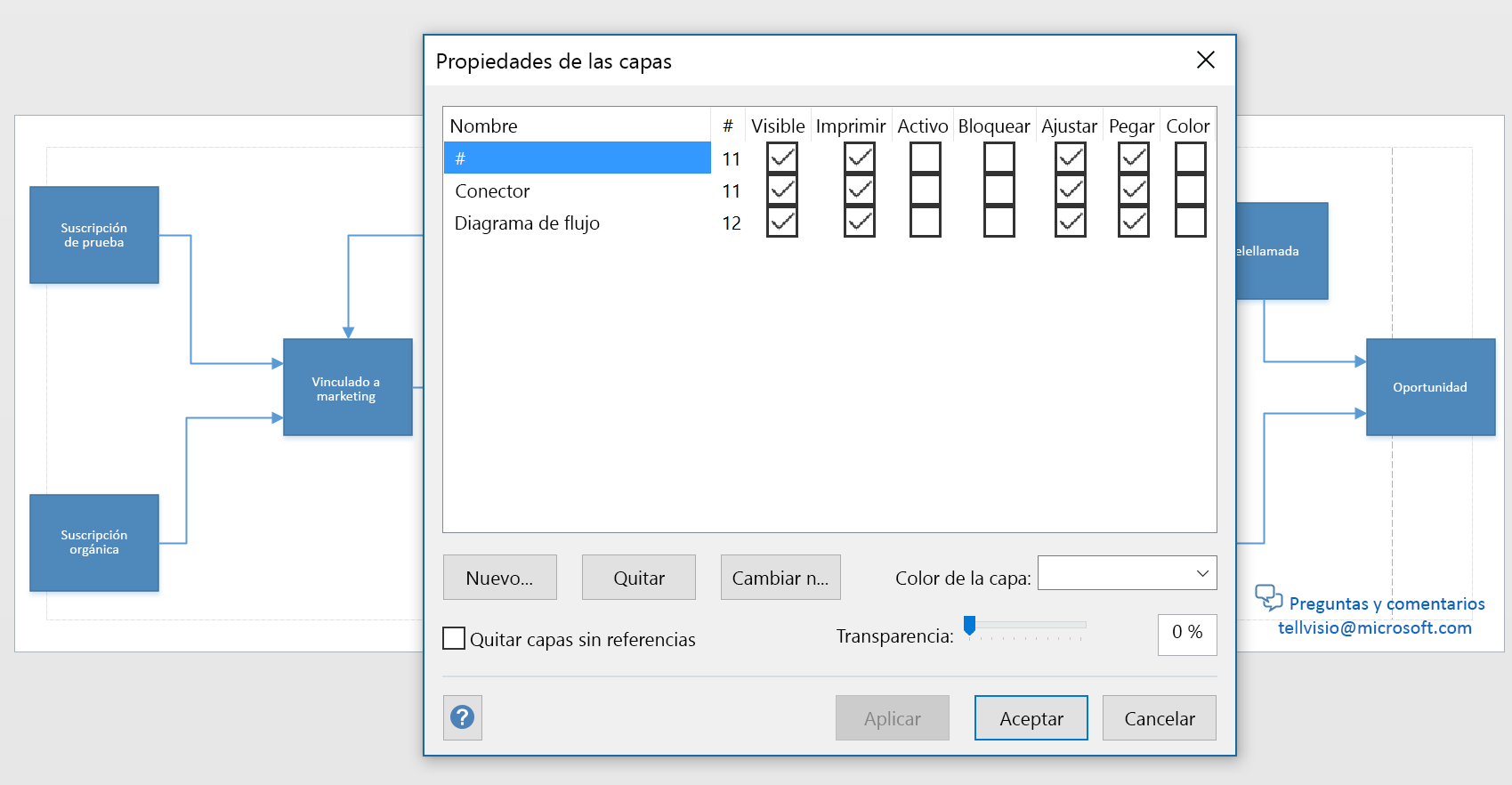
También verá un par de otras ventajas con el enfoque de capa # :
-
Compatibilidad con diagramas complejos : si el diagrama tiene más de 1000 formas, puede ser compatible si las formas que requieren la asignación a datos de Power BI se mueven a capas# y el número total de formas en capas# es inferior a 1000.
-
Visualización de alta fidelidad : algunos degradados y patrones de línea no se representaría en el objeto visual de Visio según lo esperado. Si estas formas no requieren la asignación a datos de Power BI, se pueden dejar fuera o quitar de las capas # . Visio Visual representa todo excepto las formas de las capas # en formato PNG ayuda a mejorar el tiempo de carga.
Activar o desactivar el zoom automático
Puede cambiar la configuración de zoom automático en selección de formas o durante interacciones con otros objetos visuales si activa odesactivazoom automático en la pestaña configuración del panel Visualizaciones.
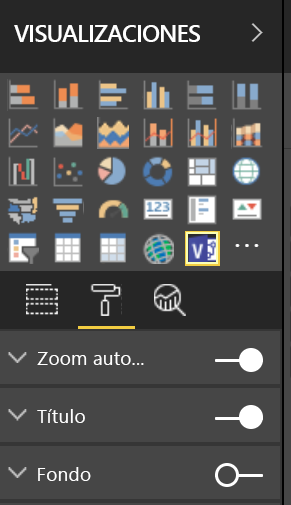
Cómo obtener Visio Visual?
Sin duda necesitará tiempo para averiguar cómo su empresa puede sacar el máximo partido de la integración de Visio con Power BI. Por eso ofrecemos a Microsoft 365 suscriptores cinco instancias de prueba gratuitas de Visio Visual. Estas instancias de prueba son completamente editables y permanecen de forma indefinida, incluso después de que el creador original haya usado sus cinco instancias. Además, no hay nada que instalar para la versión de prueba: la versión de prueba visual de Visio está disponible inmediatamente en Power BI para todos los usuarios de Microsoft 365. Después de usar todas las instancias de prueba, los usuarios sin licencia aún pueden ver objetos visuales e insertar vínculos de archivos. Para conservar todos los derechos de edición, debe comprar una suscripción de Visio. Tenga en cuenta que actualmente no podemos proporcionar estas pruebas gratuitas a las empresas que ejecutan un entorno soberano.
Editar un objeto visual de Visio en Power BI requiere una licencia de Visio Plan 1 o Visio Plan 2. Puedes visitar nuestra comparación de planes para decidir cuál es la mejor opción para ti. Si no está seguro de qué plan es el adecuado para usted, pruébelo de forma gratuita durante 30 días (versión de prueba del Plan 1, versión de prueba del Plan 2). Estas pruebas son independientes de la versión de prueba visual de Visio y puede registrarse para ambas sin afectar a su elegibilidad para la otra.
Notas adicionales importantes
-
Visio Visual no es compatible con Power BI Report Server.
-
Los gráficos de datos que se aplican a Visio diagramas de Visio escritorio se quitan para que Power BI pueda aplicar sus propios gráficos.
-
Es posible que observe algunas diferencias visuales entre los diagramas que se muestran en Visio escritorio y en Power BI. Esto puede ocurrir si el diagrama tiene estilos, temas y tramas de relleno complejos.
-
Si agrega nuevas formas o quita formas que se asignan a los datos de Power BI y el informe resultante no se representa correctamente, intente volver a insertar Visio Visual y volver a asignar las formas.
-
Si establece el campo de valores en "No resumir", al hacer clic en un objeto visual de Power BI no se reflejará ningún cambio en Visio Visual.
-
Para ver los objetos visuales de Visio dentro de la aplicación Power BI de Windows, actualice el dispositivo a la última actualización de Windows Creators Update.
-
Los objetos visuales de Visio solo pueden usar un único servidor de SharePoint Online si Visio archivos se almacenan en aplicaciones móviles de Power BI.
-
Visio Visual requiere cookies de terceros para *.sharepoint.com y *.powerbi.com (o los dominios correspondientes de SharePoint y Power BI de la empresa) para que se permita en el explorador que se usa.







