Agregar pasos
Use los pasos para dividir las tareas más grandes hacia abajo en partes más pequeñas y más reaccionables.
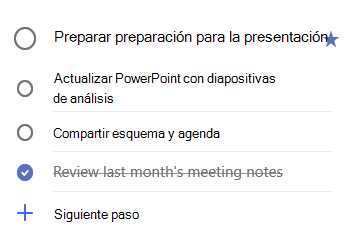
Para agregar un paso:
-
Haga clic o pulse en la tarea para abrir la vista de detalles, seleccione + Agregar pasoy empiece a escribir el siguiente paso.
-
Cuando haya terminado, seleccione enter en su teclado para guardar y cerrar.
Para ayudarle a mantener su seguimiento, un contador situado debajo del nombre de cada tarea muestra el número total de pasos que contiene la tarea y cuántos han finalizado hasta el momento.
Agregar importancia
Agregar prioridad a las tareas protagonista las tareas importantes de cada lista. Una vez marcados, puede ver todas las tareas con prioridad en la Smart List importante. También puede ordenar cada lista por importancia para que las tareas de marcados se muevan automáticamente a la parte superior de la lista.
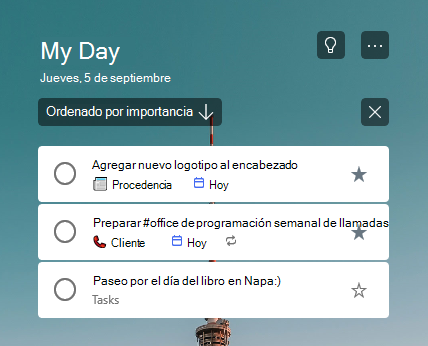
Agregar notas
Si tiene información adicional que le gustaría agregar a su tarea, puede Agregar una nota. Seleccione la tarea para abrir la vista de detalles y pulse o haga clic en la nota para seleccionarla. Una vez seleccionado, puedes introducir cualquier tipo de información adicional. Cuando haya terminado, seleccione Guardar o listo.
Agregar etiquetas
Mantenga las tareas organizadas en distintas listas agregando hashtags (como #work o #school) a los nombres de las tareas. Puede agregar etiquetas al crear tareas o al modificarlas.
Puede ver rápidamente todas las tareas, las notas y los pasos que comparten una etiqueta seleccionando esa etiqueta o buscándolo en la barra de búsqueda.
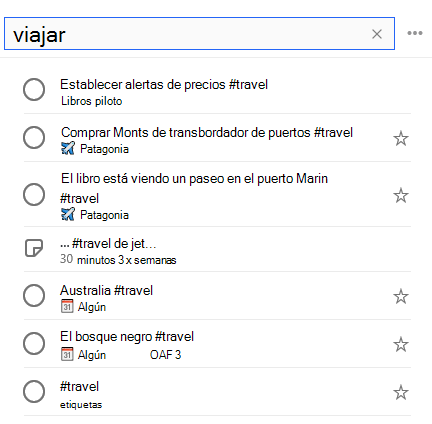
Agregar notas
Si tiene información adicional que le gustaría agregar a su tarea, puede Agregar una nota. Seleccione la tarea para abrir la vista de detalles y pulse o haga clic en la nota para seleccionarla. Una vez seleccionado, puedes introducir cualquier tipo de información adicional. Cuando haya terminado, seleccione Guardar o listo.
Tareas pendientes admite formato de texto enriquecido para que pueda crear una lista numerada o aplicar formato de negrita, cursiva o subrayado a las notas.
Métodos abreviados de teclado
|
Para ello |
Presione |
|---|---|
|
Aplicar formato de negrita a texto |
Ctrl+N |
|
Aplicar formato de cursiva al texto |
Ctrl+K |
|
Aplicar formato de subrayado a texto |
Ctrl+S |
Esta opción solo está disponible actualmente para la Web.
Agregar categorías
Si usa Outlook y desea organizar las tareas, puede clasificar las tareas y verlas en las listas de tareas pendientes. Puede clasificar las tareas con el mismo conjunto de categorías que usa en Outlook.
Para asignar una categoría a una tarea, seleccione la tarea, seleccione elegir una categoríay elija la categoría que desea usar. Puede asignar varias categorías a una tarea.
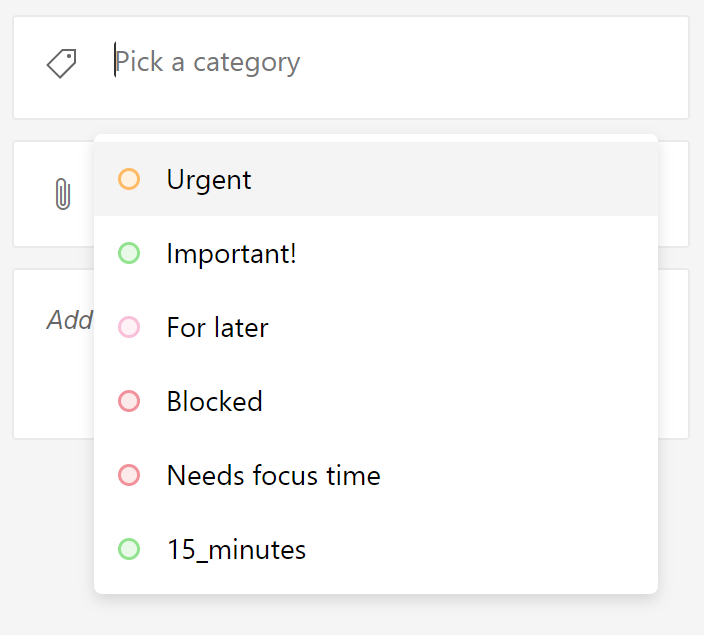
Verá todas las categorías que ha aplicado a una tarea en la vista de lista.

Para quitar una categoría, seleccione X en la etiqueta de categoría o mueva el cursor a la selección de categorías y elimínela.

Puede crear nuevas categorías en Outlook. Obtenga más información sobre cómo crear o modificar categorías en Outlook.
Categorías de tareas desde el correo electrónico marcado
Las tareas creadas a partir del correo electrónico que marcó en o después del 27 de abril, 2020 tendrán las mismas categorías que en el correo electrónico que marcó. Estas categorías se sincronizan entre las tareas y el correo electrónico, por lo que solo necesita modificar una categoría en una ubicación para que se actualice en la otra.
Las tareas creadas a partir del correo electrónico que marcó antes del 27 de abril, 2020 no se actualizarán para mostrar las categorías de su correo electrónico de origen. Puede actualizarlos con las categorías de su correo electrónico de origen desmarcando y remarcando el correo electrónico de origen. Si asigna nuevas categorías a tareas pendientes, estas sobrescribirán las categorías del correo electrónico vinculado a la tarea.







