Los hipervínculos deVisio son diferentes a los de otras aplicaciones deOffice. En Visio, asigna un hipervínculo a una forma en lugar de texto.
Cualquier forma puede tomar un hipervínculo o varios hipervínculos. Los hipervínculos pueden vincularse a otra página o forma del dibujo actual, una página o forma de otro dibujo, un documento que no sea un dibujo deVisio, un sitio web, un sitio FTP o una dirección de correo electrónico.
Para que un hipervínculo tenga el aspecto de un vínculo basado en texto tradicional, vea Emular un hipervínculo de texto a continuación.
Nota: Antes de empezar, asegúrese de que el dibujo actual y el archivo al que vincula se han guardado.
Vincular a una página o forma en un dibujo de Visio
-
Seleccione la forma que desea vincular.
-
En la pestaña Insertar , en el grupo Vínculos , seleccione Hipervínculo.
(Método abreviado de teclado: Ctrl+K)
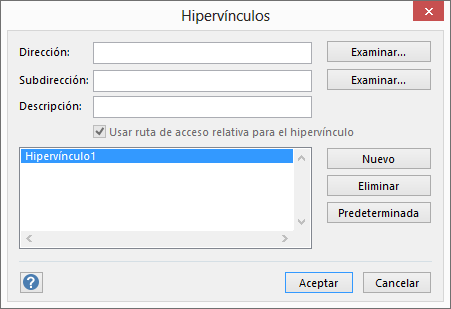
-
Junto a Dirección, haga clic en Examinar y seleccione el dibujo con el que desea establecer el vínculo.
Nota: Si desea crear un vínculo a una página del mismo dibujo, deje en blanco la sección Dirección.
-
Junto a Subdirección, haga clic en Examinar y, en el cuadro de diálogo Hipervínculo , haga lo siguiente:
-
Elija a qué página desea vincular.
-
Si es necesario, escriba el nombre de la forma con la que desea establecer el vínculo.
Para obtener el nombre de la forma, en la pestaña Programador , haga clic en Nombre de la forma. Si no ve la pestaña Desarrollador , puede agregarla a la cinta de opciones. Para más información, vea Mostrar la pestaña Programador.
-
Tiene la opción de convertir el vínculo en un hipervínculo relativo, que es aquel que especifica la ubicación del archivo al que se vincula, en relación con la ubicación del dibujo actual. Si no está seguro de usar un hipervínculo relativo, no seleccione la opción Usar ruta de acceso relativa para hipervínculo .
Vincular una forma a un archivo de su equipo o red
-
Seleccione la forma que desea vincular.
-
En la pestaña Insertar , en el grupo Vínculos , seleccione Hipervínculo (método abreviado de teclado: Ctrl+K).
-
Junto a Dirección, haga clic en Examinar, haga clic en Archivo local y seleccione el archivo con el que desea establecer el vínculo.
Sugerencia: Si no ves el archivo que quieres, prueba a seleccionar un tipo de archivo diferente en la lista Tipo de archivo.
Vincular una forma a un sitio web
-
Seleccione la forma que desea vincular.
-
En la pestaña Insertar , en el grupo Vínculos , seleccione Hipervínculo (método abreviado de teclado: Ctrl+K).
-
Junto a Dirección, selecciona Examinar, selecciona Dirección de Internet y, a continuación, busca el sitio web al que quieres vincular.
-
Para establecer un vínculo a un marcador específico en una página web, en el cuadro Subdireccionamiento , escriba el nombre del marcador.
Si no está seguro de usar un nombre de marcador, deje el cuadro Subdireccionamiento en blanco.
-
En el cuadro Descripción , escriba un nombre para el hipervínculo. Este nombre se usa como nombre del vínculo en el menú contextual de la forma.
-
Para agregar otro hipervínculo a esta misma forma, haga clic en Nuevo y escriba la información del nuevo vínculo.
Emular un hipervínculo de texto
Para crear hipervínculos que se parezcan más a un hipervínculo de texto tradicional, use una forma de cuadro de texto en el dibujo:
-
Selecciona Insertar > Cuadro de texto y luego dibuja el cuadro en el lienzo.
Aparecerá un punto de inserción intermitente en el centro del cuadro, listo para que escriba texto.
-
Escriba el texto que desea que aparezca como vínculo.
-
Seleccione la pestaña Inicio y, después, use las opciones del grupo Fuente para dar el estilo al texto como desee.
-
En la pestaña Insertar , en el grupo Vínculos , seleccione Vínculo.
-
En el cuadro de diálogo Hipervínculos , escriba la dirección del vínculo en el cuadro Dirección .
-
En el cuadro Descripción , escriba el texto adecuado (similar a lo que usó en el paso 2).
Este nombre se usa como nombre del vínculo en el menú contextual de la forma cuando alguien hace clic con el botón derecho en la forma.
-
Haga clic en Aceptar.
Abrir un borrador de un mensaje de correo electrónico desde una forma
-
Seleccione la forma que desea vincular.
-
En la pestaña Insertar , en el grupo Vínculos , seleccione Hipervínculo (método abreviado de teclado: Ctrl+K).
-
En el cuadro de texto Dirección , escriba mailto: y agregue la dirección de correo electrónico del mensaje de correo.
Seguir un hipervínculo
-
Asegúrese de que no haya ninguna forma seleccionada en la página.
-
Seleccione la forma vinculada, presione Ctrl y, a continuación, haga clic.
(Si se selecciona otra forma al presionar Ctrl+clic, no se seguirá el hipervínculo. En su lugar, la forma en la que hace clic se agrega a la selección con la forma ya seleccionada).
-
Como alternativa, haga clic con el botón secundario en la forma y, a continuación, haga clic en la dirección URL o el nombre del hipervínculo (desde el cuadro Descripción ) en el menú contextual.
Nota: Si guardó el dibujo como una página web o se encuentra en la vista de pantalla completa, simplemente haga clic en la forma para seguir el vínculo.
Cambiar o eliminar un hipervínculo
-
Seleccione la forma.
-
En la pestaña Insertar, haga clic en Hipervínculo.
(Método abreviado de teclado: Presione Ctrl+K)
-
Para cambiar un hipervínculo, seleccione el hipervínculo en la lista de hipervínculos, realice los cambios que desee en los cuadros Dirección, Subdirección y Descripción y, a continuación, haga clic en Aceptar.
-
Para eliminar un hipervínculo, seleccione el hipervínculo en la lista de hipervínculos, haga clic en Eliminar y, a continuación, haga clic en Aceptar.
Puede agregar un hipervínculo a cualquier forma. El hipervínculo puede vincularse a otra página del dibujo actual, un sitio web o puede abrir un borrador de mensaje de correo electrónico.
Para que un hipervínculo tenga el aspecto de un vínculo basado en texto tradicional, use Insertar > cuadro de texto, agregue el texto que desee y, después, siga cualquiera de los procedimientos siguientes.
Vincular a una página en el mismo dibujo de Visio
-
Seleccione la forma que desea vincular.
-
En la pestaña Insertar, seleccione Vínculo.
-
En el cuadro Vincular a , seleccione Página en este archivo.
-
En Elegir página, seleccione la página a la que desea establecer el vínculo.
-
Opcionalmente, haga clic en Agregar texto para mostrar y escriba una descripción del hipervínculo.
Cuando alguien apunta a la forma con hipervínculos, el texto para mostrar aparece en la información sobre herramientas.
-
Seleccione Aceptar para confirmar los cambios.
Vincular una forma a un sitio web
-
Seleccione la forma que desea vincular.
-
En la pestaña Insertar, seleccione Vínculo.
-
En el cuadro Vincular a , seleccione URL.
-
Selecciona Escribir dirección URL y, a continuación, agrega la dirección web (https://...) de la página web a la que quieras vincular.
-
Seleccione Agregar texto para mostrar y escriba una descripción del hipervínculo.
Cuando alguien apunta a la forma con hipervínculos, el texto para mostrar aparece en la información sobre herramientas.
-
Seleccione Aceptar para confirmar los cambios.
Abrir un borrador de un mensaje de correo electrónico desde una forma
-
Seleccione la forma que desea vincular.
-
En la pestaña Insertar, seleccione Email dirección.
-
Selecciona Escribir dirección de correo electrónico y, a continuación, agrega la dirección de uno o más destinatarios de correo electrónico.
-
Use una coma para separar varias direcciones, como se muestra aquí:
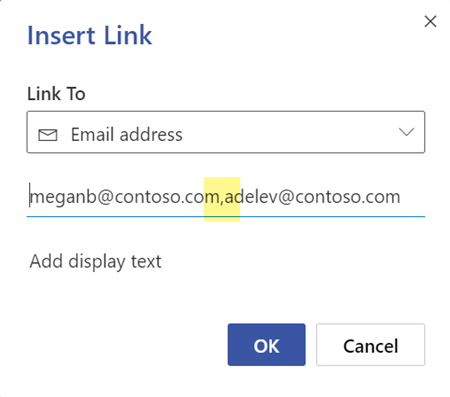
-
Para definir una línea de asunto para el mensaje, anexe ?subject=Topic del mensaje después de la dirección de correo electrónico.
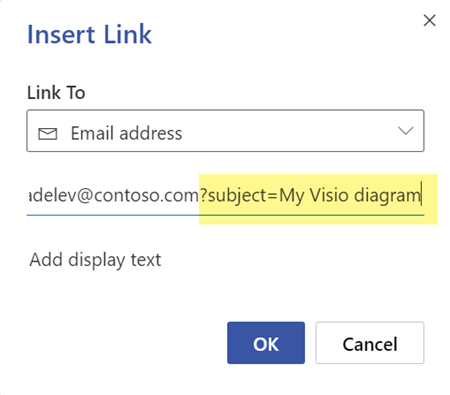
-
-
Selecciona Agregar texto para mostrar y, a continuación, escribe una descripción de lo que sucede cuando se hace clic en el hipervínculo, como "Enviar correo electrónico a...".
Editar o quitar un hipervínculo
-
Seleccione la forma cuyo hipervínculo desea editar.
-
En la pestaña Insertar, seleccione Vínculo.
-
Revise el vínculo según sea necesario o seleccione Quitar si desea eliminar el vínculo por completo de la forma.
Seguir un hipervínculo
-
Asegúrese de que no haya ninguna forma seleccionada en la página.
-
Seleccione la forma vinculada, presione Ctrl y, a continuación, haga clic.
(Si se selecciona otra forma al presionar Ctrl+clic, no se seguirá el hipervínculo. En su lugar, la forma en la que hace clic se agrega a la selección con la forma ya seleccionada).







