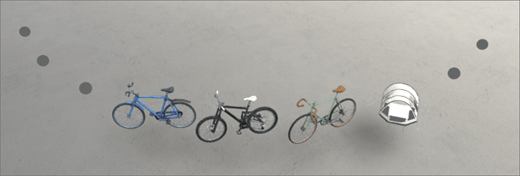
1. Si aún no está en el modo de edición, en la parte superior derecha de su espacio, seleccione Editar.
2. en el lienzo, seleccione el icono con un círculo.
Notas:
-
Puede elegir cualquier carpeta de una biblioteca de documentos. El elemento web solo muestra los archivos de esa carpeta, no cualquiera de las subcarpetas de esa carpeta.
-
Las bibliotecas de documentos en espacios de SharePoint pueden incluir una combinación de objetos 3D, imágenes 360 °, 360 °, documentos y vídeos en 2D. Por el momento, no se admite la visualización de imágenes 2D en una biblioteca de documentos.
3. Seleccione una biblioteca de documentos.
4. Haga clic para colocar el elemento Web en cualquier lugar de la estructura (piso).
5. en el selector de archivos, seleccione la biblioteca de documentos que desea usar y, después, haga clic en abrir.
6. Seleccione el elemento Web y, a continuación, seleccione el icono de lápiz . Esto abre el panel de propiedades.
7. Si tiene imágenes de 360 o 360 ° en la biblioteca de documentos, seleccione el formato.
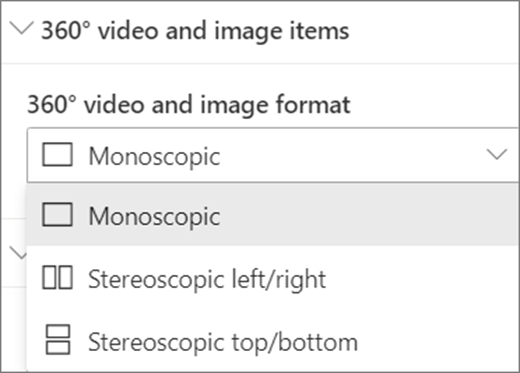
-
Si la cámara que usó para capturar la imagen de 360 ° c o 360 ° era una sola cámara de lente, que se ha colocado en una plataforma o un anillo para crear un círculo, seleccione Monoscopic. Si la cámara que usó para capturar la imagen de 360 ° c o 360 ° era dos cámaras para cada campo de la vista, seleccione Stereoscopic.
8. (opcional) Seleccione y escriba el texto alternativo.
9. (opcional) Si desea que aparezca un podium debajo de la biblioteca de documentos, seleccione Mostrar podium. Para establecer la distancia entre la biblioteca de documentos y la podium, use el control deslizante de podium .
10. Seleccione Guardar como borrador o publicar.
Nota: Para obtener instrucciones sobre cómo ajustar el tamaño y colocar elementos Web, vea Agregar y usar elementos Web en un espacio de SharePoint.
Agregar acciones a una biblioteca de documentos
Las acciones hacen interactivas los elementos Web. Puede seleccionar acciones mientras edita el elemento Web. Después de guardar el espacio como un borrador o publicarlo, se convierten en interactivos. Agregar acciones es opcional.
1. mientras edita, mantenga el mouse sobre la biblioteca de documentos y seleccione el icono de lápiz . Esto abre el panel de propiedades. Desplácese hacia abajo hasta acciones.
2. Seleccione Agregar acción.
-
Al seleccionar el elemento Web, se produce la acción activar desencadenador .
-
Al hacer clic con el botón derecho (mouse) o presionar + mantener presionado (controlador), aparece más acciones .
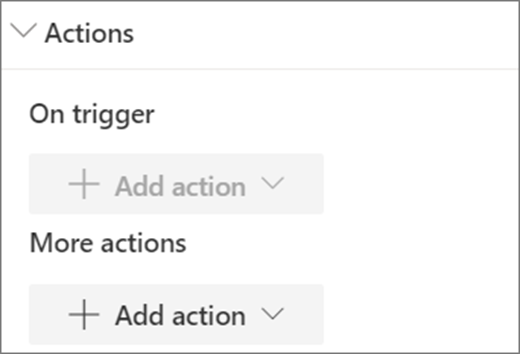
Nota: Una acción personalizada es la acción desencadenadora (bloqueada) en este elemento Web. Para configurar más acciones, seleccione Agregar accióny, después, haga clic en ... (puntos suspensivos). Para cambiar el orden de las acciones, arrástrelas en el orden que desee.
3. para obtener más acciones, seleccione una de las siguientes opciones:
-
Vincular a otro espacio: abre un espacio de SharePoint vinculado.
-
Reproducir audio: reproduce un archivo de audio adjunto.
-
Vincular a una página o elemento: abre una dirección URL vinculada (por ejemplo, una página de SharePoint o un sitio web público).
4. (opcional) escriba una Descripción.
5. para probar sus acciones, seleccione Guardar como borrador o publicar.







