Nota: Nos gustaría proporcionarle el contenido de ayuda actual lo más rápido posible en su idioma. Esta página se ha traducido mediante un sistema automático y es posible que contenga imprecisiones o errores gramaticales. Nuestro objetivo es que este contenido sea útil para usted. ¿Puede informarnos sobre si la información le ha sido útil al final de la página? Aquí tiene el artículo en inglés para que pueda consultarlo fácilmente.
Una firma digital es el equivalente electrónico de su firma manuscrita en un cheque, distribución de gastos de tarjeta de crédito o contrato, pero es mejor que una firma escrita. Al agregar una firma digital a un formulario de Microsoft Office InfoPath 2007, se invalida la firma si cambia la información por cualquier usuario pero.
Este artículo describe cómo agregar una firma digital a un formulario habilitadas para el Explorador de Office InfoPath 2007 está diseñado para aceptarlo. Puesto que agregar que una firma digital a un formulario habilitadas para el explorador requiere un explorador Web que admita ActiveX, debe usar Windows Internet Explorer para realizar esta tarea.
Importante: Si es un diseñador de plantillas de formulario para obtener información sobre cómo habilitar las firmas digitales en formularios habilitados para el explorador, consulte los temas siguientes:
Si está rellenando un formulario y desea saber cómo agregar su firma digital, continúe leyendo este artículo. Para obtener información general sobre las firmas digitales, vea el tema de Introducción a las firmas digitales.
Agregar una firma digital a un formulario
Antes de agregar una firma digital a un formulario, debe tener un certificado digital. Un certificado digital es como un código secreto asignado a usted. Es la única persona que puede asignar el código a un formulario, por lo que si lo hace, el código es su firma digital. (No es necesario recordar un código complicado. Verá cómo funciona en breve.)
Certificados digitales pueden ser emitidos por el departamento de TI de su organización, o debe obtener uno de una entidad emisora de certificados comercial, como VeriSign. Póngase en contacto con el departamento de TI para obtener información sobre cómo obtener un certificado.
Puede agregar una firma digital a cualquier formulario de InfoPath que se ha diseñado con firmas digitales habilitadas. Para determinar si se habilitan las firmas digitales en un formulario, busque un vínculo que dice haga clic aquí para firmar esta sección.
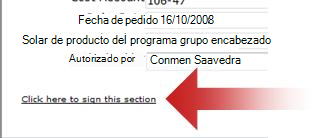
Notas:
-
Para poder firmar un formulario habilitadas para el explorador en un equipo, debe instalar dos complementos, que son los controles ActiveX que son necesarios para agregar una firma. Dado que esta tarea requiere un explorador compatible con ActiveX, debe usar Windows Internet Explorer al agregar una firma a un formulario habilitadas para el explorador.
-
Las conversaciones sobre los formularios de este artículo abra en un explorador Web. También puede agregar una firma digital a un formulario que se abre en InfoPath, pero los pasos son distintos a los que se describen aquí.
-
Abra el formulario y agregue la información solicitada.
Nota: La primera vez que intente iniciar un formulario habilitado para la firma en un equipo, le pedirá instalar dos complementos, que son controles ActiveX. Estos complementos son necesarios para agregar una firma. Siga las instrucciones en el cuadro de diálogo que aparece para instalar los controles. Cuando se ha instalado el control, se abrirá el formulario. Para poder firmar este formulario, debe activar dos complementos de Windows Internet Explorer. Haga clic en la barra de información en el cuadro de diálogo y, a continuación, haga clic en el control ActiveX de ejecutar para activar cada complemento.
-
Cuando esté listo para firmar el formulario, haga clic aquí para firmar esta sección.
Nota: La firma digital se aplica a solo una sección del formulario, no a todo el formulario. Puede haber vínculos adicionales para firmar otras secciones.
-
Si ve un mensaje que indica que el formulario contiene cambios que deben procesarse antes de que se pueden firmar, haga clic en Aceptar para cerrarlo.

-
El cuadro de diálogo que aparece, muestra una imagen del formulario. Revise la información para asegurarse de que el formulario es correcto. Si la información no es correcta, haga clic en Cancelar, corregir el formulario y empezar de nuevo, a continuación, en el paso 2.
Nota: Si no aparece automáticamente este cuadro de diálogo, haga clic aquí para firmar esta sección nuevamente.
-
Cuando la información es correcta, haga clic en Seleccionar certificado.
-
En la lista que aparece, seleccione el certificado que desea usar para firmar el formulario y, a continuación, haga clic en Aceptar.
-
Desplácese hasta la parte inferior del cuadro de diálogo firma: página Web y seleccione la casilla de verificación He comprobado el contenido antes de firmar.
-
Haga clic en el botón de Inicio de sesión.
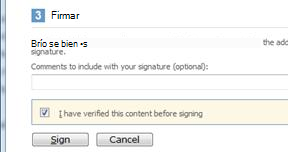
-
Cuando haya iniciado sesión correctamente en el formulario, verá una sección en la parte inferior del formulario que dice: firma válida: firmada por su nombre, seguido de la información de fecha y hora de cuándo se firmó el formulario.
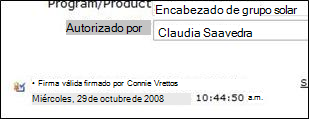
La información de la sección firmada ahora es de solo lectura. Ni usted ni otra persona puede cambiarlo a mientras está conectada a la firma digital.
Si necesita realizar un cambio, puede quitar la firma digital, realice los cambios y, a continuación, inicie sesión de nuevo en la sección. Nadie más puede quitar la firma digital.







