Importante: Este artículo se ha traducido con traducción automática; vea la declinación de responsabilidades. Para su referencia, puede encontrar la versión en inglés de este artículo aquí.
En un dispositivo móvil, hay algunas soluciones que puede probar para agregar una línea de firma a los documentos en Word. Puede usar la clave de subrayado o tabla de una sola celda para agregar una línea de firma a sus documentos de Word. También puede insertar un gráfico de una firma real. Sin embargo, no puede agregar una línea de firma digital en archivos de Word o Excel desde el dispositivo móvil sin instalar un complemento.
-
Para obtener información general sobre cómo agregar una línea de firma digital a un archivo de Word o Excel, vaya a Agregar o quitar una firma digital en archivos de Office.
-
Para obtener información sobre el complemento de DocuSign, que le permite firmar el documento usted mismo o enviar el documento a otra persona para completar y cerrar sesión, vaya a DocuSign para Wordde forma segura.
Utilice la tecla de subrayado para agregar una línea de firma
Para agregar una línea de firma, use la tecla RETORNO para colocar el cursor donde desee que comience la línea. Busque la clave de subrayado en el teclado y, a continuación, mantenga presionada la tecla hasta que la línea es lo suficientemente larga.
Usar una sola celda tabla para agregar una línea de firma
-
Utilice la tecla RETORNO para colocar el cursor donde desee que aparezca la línea.
-
Puntee en la ficha Insertar y, a continuación, pulse el icono de tabla para insertar una tabla en el documento.
En el teléfono, pulse el icono de edición (iPhone y teléfonos Android) o puntos suspensivos (teléfonos de Windows), puntee en Inicio para expandir la cinta de opciones, puntee en Insertar y, a continuación, pulse el icono de tabla.

-
En la pestaña tabla, puntee en Eliminar.
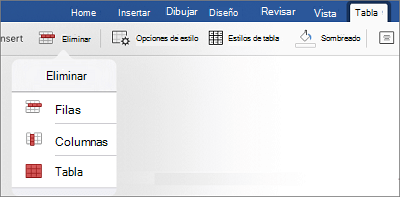
-
Eliminar filas y columnas, dejando únicamente la primera celda de la tabla.
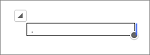
-
En la pestaña tabla, puntee en Estilos de tabla.

-
Seleccione un estilo que tiene una cuadrícula en la fila de encabezado, pero no tiene otras líneas de cuadrícula.
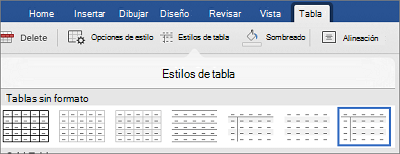
Verá lo que parece ser una línea de firma único en el documento.







