Microsoft Word ofrece una conveniente galería de portadas prediseñadas para resaltar su currículum vítae. Elija una portada y reemplace el texto de muestra por el suyo propio.
-
En la pestaña Insertar en el grupo Páginas, haga clic en Portada.
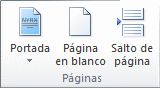
-
Haga clic en el diseño de una portada en la galería de opciones.
Después de insertar una portada, puede sustituir el texto de muestra con su propio texto. Para ello, haga clic para seleccionar un área de la portada, como el título, y escriba el texto.
Notas:
-
Si inserta otra portada en el documento, la nueva portada reemplazará la primera que ha insertado.
-
Para reemplazar una portada creada en una versión anterior de Word, es necesario eliminar la primera portada manualmente y, después, agregar una nueva portada con un diseño de la galería de Word.
-
Para eliminar una portada insertada en Word, haga clic en la pestaña Insertar, haga clic en Portadas en el grupo Páginas y, después, haga clic en Quitar portada actual.
Microsoft Word ofrece una conveniente galería de portadas prediseñadas para resaltar su currículum vítae. Elija una portada y reemplace el texto de muestra por el suyo propio.
Nota: Las portadas no muestran los números de página.
Insertar una portada
-
En la pestaña Insertar , haga clic en Portada.
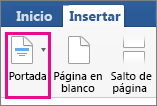
-
Haga clic en el diseño de una portada en la galería de opciones.
Después de insertar una portada, puede sustituir el texto de muestra con su propio texto. Para ello, haga clic para seleccionar un área de la portada, como el título, y escriba el texto.
Sugerencias:
-
Para ver cómo se verá la portada, en el menú Vista, seleccione Diseño de impresión o Diseño Web.
-
Si inserta otra portada en el documento, la nueva portada reemplazará la primera que ha insertado.
-
Para reemplazar una portada creada en una versión anterior de Word, debe eliminar la primera portada manualmente y, a continuación, agregar una nueva portada con un diseño de la galería de Word.
Quitar una portada
-
Haga clic en la pestaña Insertar, haga clic en Portada y, a continuación, haga clic en Quitar portada.







