EnPowerPoint para Windows, macOS y web, puede agregar subtítulos a vídeos y archivos de audio en las presentaciones. Agregar subtítulos ayuda a que su presentación sea accesible para más personas, incluyendo aquellas con discapacidades auditivas y quienes hablan idiomas que no sean el del vídeo.
Para obtener información sobre los procedimientos recomendados sobre accesibilidad, consulte Crear presentaciones de PowerPoint accesibles para personas con discapacidades.
A partir de la versión 2016, PowerPoint tiene un formato nuevo y más sencillo para los archivos de subtítulos, denominado WebVTT. El reproductor de vídeo de las siguientes versiones de PowerPoint puede mostrar esos subtítulos al reproducir el vídeo:
-
PowerPoint 2016
-
PowerPoint 2019
-
PowerPoint 2021
-
PowerPoint para Microsoft 365
Los subtítulos se almacenan en un archivo de texto con una extensión de nombre de archivo .vtt. Puede crear un archivo de subtítulos por su cuenta o usar una herramienta de creación de subtítulos. Para buscar herramientas disponibles e instrucciones detalladas en línea, escriba "crear archivo .vtt" en su motor de búsqueda.
Para obtener instrucciones sobre cómo mostrar subtítulos al ver un vídeo en estas versiones de PowerPoint, vea Características de accesibilidad en la reproducción de audio y vídeo en PowerPoint.
Requisitos para esta característica
En Office 2016, la disponibilidad de la característica de subtítulos depende de la forma en que se instaló Microsoft 365. Los subtítulos solo están disponibles para las instalaciones de hacer clic y ejecutar de Office 2016; las instalaciones basadas en MSI no tienen características de subtítulos. Lea la siguiente sección para ver si la característica está disponible para su instalación de PowerPoint 2016.
-
Abra una aplicación de Office 2016.
-
En el menú Archivo, seleccione Cuenta.
-
Para Office 2016 instalaciones de Hacer clic y ejecutar , tendrá un botón Opciones de actualización .
Las instalaciones basadas en MSI no tienen un botón de Opciones de actualización. Solo verá el botón Acerca de <nombre de la aplicación>.
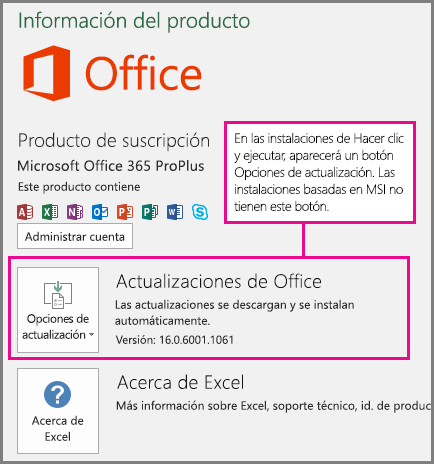
Si tiene una instalación basada en MSI de Office 2016, consulte la pestaña de Office 2010-2013 de este artículo para ver qué características de subtítulos tiene disponibles.
Crear subtítulos
Prepare un archivo de subtítulos basado en texto con una extensión de nombre de archivo .vtt antes de agregar subtítulos. Para obtener instrucciones sobre cómo crear el archivo de subtítulos, consulte Crear subtítulos para un vídeo.
Agregar subtítulos a un vídeo
Puede agregar subtítulos a las presentaciones que haya grabado con narración de vídeo, a las grabaciones de pantalla y a cualquier otro vídeo (excepto los vídeos en línea) que inserte en PowerPoint.
-
En PowerPoint, en la vista Normal, abra la diapositiva que tiene el vídeo al que desea agregar los subtítulos.
-
Seleccione el vídeo en la diapositiva.
-
En la pestaña Reproducción, seleccione Insertar subtítulos y, a continuación, seleccione Insertar subtítulos.
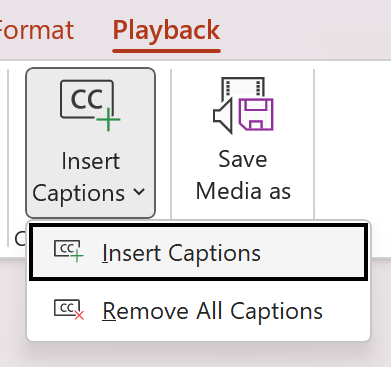
-
En el cuadro de diálogo Insertar subtítulos, seleccione el o los archivos y luego haga clic en Insertar.
-
Si necesita agregar más archivos de subtítulos, simplemente repita el proceso.
-
Reproduzca el vídeo y compruebe que los subtítulos se muestran correctamente.
Eliminar subtítulos de un vídeo
Si necesita modificar un archivo de subtítulos que está insertado en un vídeo en PowerPoint, puede quitar el archivo, modificarlo y volver a agregarlo al vídeo. Antes de quitar el archivo del vídeo de PowerPoint , asegúrese de que tiene una copia original del archivo de subtítulos guardada en su equipo.
Si ha agregado más de un archivo de subtítulos a un vídeo, el siguiente proceso elimina todos los archivos de subtítulos asignados al vídeo.
-
En PowerPoint, en la vista Normal, abra la diapositiva que tiene el vídeo con los subtítulos.
-
Seleccione el vídeo en la diapositiva.
-
En la pestaña Reproducción, seleccione Insertar subtítulos y, a continuación, seleccione Eliminar todos los subtítulos.
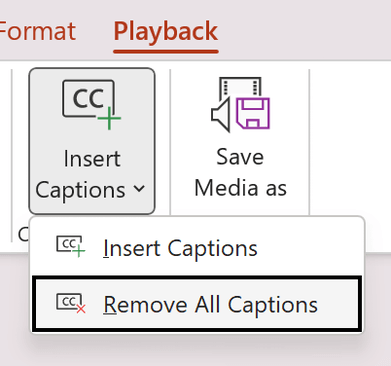
Otras formas de agregar subtítulos
A partir de la versión 2111, también puede insertar subtítulos desde la cinta de accesibilidad mediante el botón Insertar subtítulos.
A partir de la versión 2208, también puede insertar subtítulos desde el menú contextual que aparece al hacer clic con el botón derecho sobre un vídeo.
Sugerencia: Si usa Microsoft 365, también puede mostrar subtítulos en directo, incluida la traducción en directo a otro idioma, si lo desea, de su voz mientras realiza la presentación. Para obtener más información, consulte Presentar con leyendas o subtítulos automáticos y en tiempo real en PowerPoint
Agregar subtítulos a un archivo de audio
A partir de la versión 2303, puede insertar subtítulos para el audio de la misma manera que para el vídeo.
Sugerencia: Los subtítulos solo se mostrarán en la diapositiva en la que se inserte el archivo de audio aunque el audio siga reproduciéndose en otras diapositivas porque la opción Reproducir en todas las diapositivas está activada.
Temas relacionados
Cree presentaciones de PowerPoint accesibles para personas con discapacidad
A partir de la versión 16.63, PowerPoint para Mac admite los subtítulos en formato WebVTT.
Los subtítulos se almacenan en un archivo de texto con una extensión de nombre de archivo .vtt. Puede crear un archivo de subtítulos por su cuenta o usar una herramienta de creación de subtítulos. Para buscar herramientas disponibles e instrucciones detalladas en línea, escriba "crear archivo .vtt" en su motor de búsqueda.
Para obtener instrucciones sobre cómo mostrar subtítulos al ver un vídeo en las versiones compatibles de PowerPoint, consulte la sección "Activar subtítulos para sordos o subtítulos con el teclado" en el artículo Características de accesibilidad en la reproducción de audio y vídeo en PowerPoint.
Crear subtítulos
Prepare un archivo de subtítulos basado en texto con una extensión de nombre de archivo .vtt antes de agregar subtítulos. Para obtener instrucciones sobre cómo crear el archivo de subtítulos, consulte Crear subtítulos para un vídeo.
Agregar subtítulos a un vídeo
Puede agregar subtítulos a las presentaciones que haya grabado con narración de vídeo, a las grabaciones de pantalla y a cualquier otro vídeo (excepto los vídeos en línea) que inserte en PowerPoint.
-
En PowerPoint, en la vista Normal, abra la diapositiva que tiene el vídeo al que desea agregar los subtítulos.
-
Seleccione el vídeo en la diapositiva.
-
En la pestaña Reproducción, seleccione Insertar subtítulos y, a continuación, seleccione Insertar subtítulos.
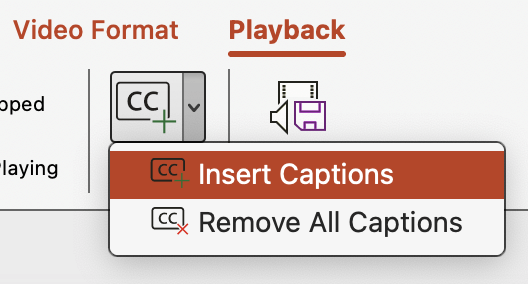
-
En el cuadro de diálogo Insertar subtítulos, busque el archivo de subtítulos. Seleccione el archivo (o archivos) y, a continuación, seleccione Insertar.
-
Si necesita agregar más archivos de subtítulos, simplemente repita el proceso.
-
Reproduzca el vídeo y compruebe que los subtítulos se muestran correctamente.
Eliminar subtítulos de un vídeo
Si necesita modificar un archivo de subtítulos que está insertado en un vídeo en PowerPoint, primero debe quitar el archivo, modificarlo y volver a agregarlo al vídeo. Antes de quitar el archivo del vídeo de PowerPoint, asegúrese de que tiene una copia original del archivo de subtítulos guardada en su equipo.
Si ha agregado más de un archivo de subtítulos a un vídeo, el siguiente proceso elimina todos los archivos de subtítulos asignados al vídeo.
-
En PowerPoint, en la vista Normal, abra la diapositiva que tiene el vídeo con los subtítulos.
-
Seleccione el vídeo en la diapositiva.
-
En la pestaña Reproducción, seleccione Insertar subtítulos y, a continuación, seleccione Eliminar todos los subtítulos.
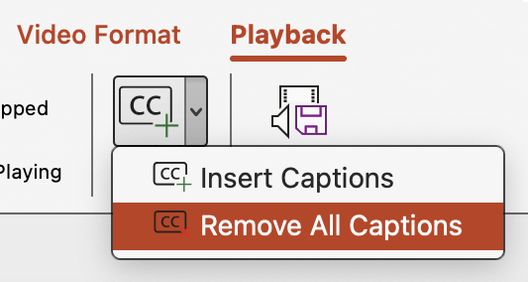
Otras formas de agregar subtítulos
También puede insertar subtítulos desde la cinta de accesibilidad mediante el botón Insertar subtítulos.
A partir de la versión 16.64, también puede insertar subtítulos desde el menú contextual que aparece al hacer clic + la tecla Control sobre un vídeo.
Sugerencia: Si usa Microsoft 365, también puede mostrar subtítulos en directo, incluida la traducción en directo a otro idioma, si lo desea, de su voz mientras realiza la presentación. Para obtener más información, consulte Presentar con leyendas o subtítulos automáticos y en tiempo real en PowerPoint
Agregar subtítulos a un archivo de audio
A partir de la versión 16.71, puede insertar subtítulos para el audio de la misma manera que para el vídeo.
Sugerencia: Los subtítulos solo se mostrarán en la diapositiva en la que se inserte el archivo de audio aunque el audio siga reproduciéndose en otras diapositivas porque la opción Reproducir en todas las diapositivas está activada.
Temas relacionados
Cree presentaciones de PowerPoint accesibles para personas con discapacidad
A partir de la compilación 16.0.17820.40500, puede generar subtítulos para vídeos insertados en PowerPoint para la Web mediante el reconocimiento de voz. Además, puede traducir subtítulos a varios idiomas y editarlos para que sean más precisos. Si ya ha creado subtítulos con otra aplicación o servicio en formato WebVTT, puede insertar esos archivos de subtítulos en PowerPoint para la Web.
Para obtener instrucciones sobre cómo mostrar subtítulos al ver un vídeo en estas versiones de PowerPoint, vea Características de accesibilidad en la reproducción de audio y vídeo en PowerPoint.
Generar subtítulos
-
En PowerPoint, vaya a la vista Normal y abra la diapositiva con el vídeo al que desea agregar subtítulos.
-
Seleccione el vídeo en la diapositiva.
-
En la pestaña Vídeo , seleccione Editar subtítulos.
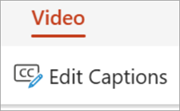
-
En el panel Títulos , selecciona Generar subtítulos y elige el idioma de voz del vídeo.
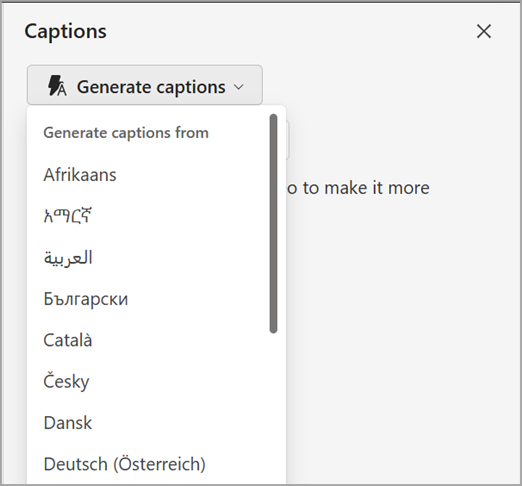
-
Espere a que se genere el título.
Nota: Para vídeos breves, los subtítulos se generarán en varios segundos. Para un vídeo de dos horas, puede tardar hasta tres minutos.
-
Cuando se hayan generado los títulos, se mostrarán en el panel Títulos para que los revise y edite.
Editar subtítulos
-
Vaya a la vista Normal y abra la diapositiva con el vídeo al que desea agregar subtítulos.
-
Seleccione el vídeo en la diapositiva.
-
En la pestaña Vídeo, seleccione Editar subtítulos.
-
El panel Títulos muestra una lista de pistas de subtítulos para el vídeo. Selecciona el botón Editar subtítulos junto a la pista de subtítulos que quieras editar.
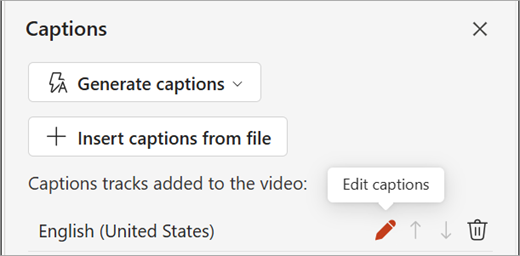
-
La lista de indicaciones de texto para la pista de subtítulos se muestra en el panel Títulos . Revise las indicaciones de texto para asegurarse de que coinciden con lo que se dice en el vídeo. Al colocar el cursor en una entrada de texto, aparecerá una barra de herramientas y se reproducirá el segmento del vídeo de la entrada de texto.
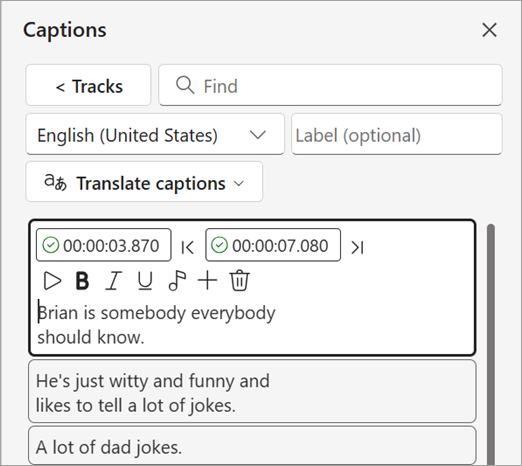
-
Edite las indicaciones de texto según sea necesario. Agregue descripciones de sonidos importantes y los nombres de los oradores.
-
Use la barra de herramientas para aplicar formato de texto, insertar caracteres de música, insertar pistas de texto, quitar indicaciones de texto y ajustar las horas de inicio y finalización. También puede buscar texto en indicaciones de texto mediante el cuadro Buscar de la esquina superior derecha.
-
Establezca el idioma de la pista y, opcionalmente, agregue una etiqueta para la pista.
-
-
Cuando hayas terminado de editar las pistas de subtítulos, selecciona el botón < Pistas para volver a la lista de pistas de subtítulos.
Traducir subtítulos
-
Vaya a la vista Normal y abra la diapositiva con el vídeo al que desea agregar subtítulos.
-
Seleccione el vídeo en la diapositiva.
-
En la pestaña Vídeo, seleccione Editar subtítulos.
-
En el panel Títulos , se muestra la lista de pistas de subtítulos para el vídeo. Selecciona el botón Editar subtítulos junto a la pista de subtítulos que quieras traducir.
-
La lista de indicaciones de texto para la pista de subtítulos se muestra en el panel Títulos. Revise las indicaciones de texto y realice los cambios necesarios. Seleccione Traducir subtítulos y elija el idioma al que desea traducir.
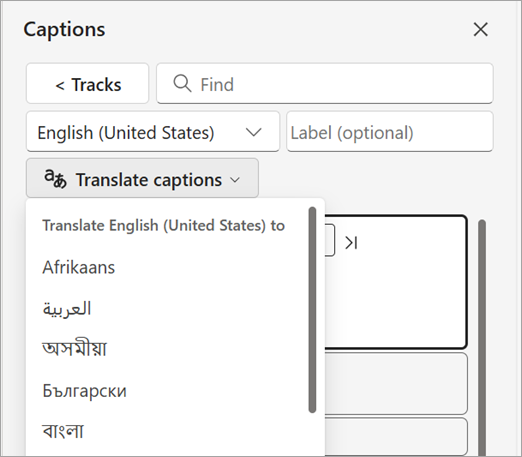
-
Se agrega y muestra una nueva pista de subtítulos con el texto traducido en el panel Títulos . Revise y realice las modificaciones necesarias.
Insertar subtítulos desde el archivo
-
Vaya a la vista Normal y abra la diapositiva con el vídeo al que desea agregar subtítulos.
-
Seleccione el vídeo en la diapositiva.
-
En la pestaña Vídeo , seleccione Editar subtítulos.
-
En el panel Títulos , seleccione Insertar subtítulos y elija el archivo WebVTT que desea insertar. Los títulos se mostrarán en el panel Títulos , donde puede revisar y realizar las modificaciones necesarias.
-
El idioma de la pista se establece automáticamente en función del código de idioma especificado en el nombre de archivo o el idioma del texto del título. Si es necesario, use el cuadro combinado Idioma para establecer un idioma diferente para las pistas de subtítulos.
Subtítulos quitados
-
Vaya a la vista Normal y abra la diapositiva con el vídeo al que desea agregar subtítulos.
-
Seleccione el vídeo en la diapositiva.
-
En la pestaña Vídeo, seleccione Editar subtítulos.
-
En el panel Títulos , seleccione el botón Quitar título junto a las pistas de título que desea quitar.
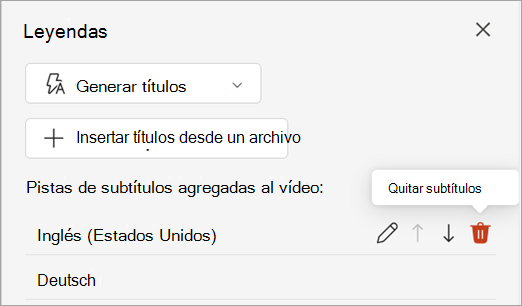
Reordenar las pistas de subtítulos
-
Vaya a la vista Normal y abra la diapositiva con el vídeo al que desea agregar subtítulos.
-
Seleccione el vídeo en la diapositiva.
-
En la pestaña Vídeo , seleccione Editar subtítulos.
-
En el panel Títulos , seleccione el botón Subir o Bajar junto a la pista de títulos de la que desea cambiar el orden.
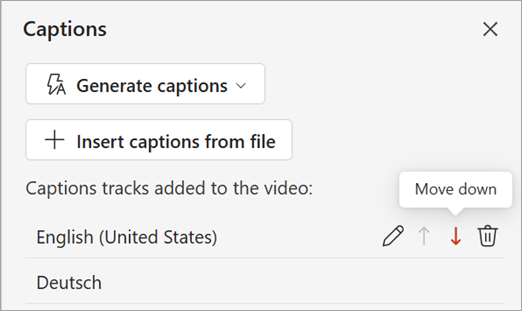
Formas adicionales de agregar o editar subtítulos
Puede editar subtítulos desde la cinta accesibilidadcon el botón Editar subtítulos . También puede editar subtítulos desde el menú contextual al hacer clic con el botón derecho en un vídeo.
Sugerencia: Si usa Microsoft 365, también puede mostrar subtítulos en directo, incluida la traducción en directo a otro idioma, si lo desea, de su voz mientras realiza la presentación. Para obtener más información, vaya a Presentar con subtítulos automáticos en tiempo real o subtítulos en PowerPoint.







