Lleve recursos de equipo a un lugar central para que los miembros del equipo puedan centrarse, comunicarse y colaborar para realizar el trabajo. Agregue la SharePoint en Teams para pegar rápidamente cualquier página, publicación de noticias o lista publicada desde un SharePoint web. En Microsoft Teams, puede agregar páginas SharePoint, listas y bibliotecas de documentos como pestañas individuales en un canal Teams usuario. Los miembros del equipo pueden ver páginas, editar listas, trabajar con sus archivos compartidos y agregar comentarios en Teams pestañas.
-
Páginas: SharePoint páginas le permiten compartir información, noticias o ideas con imágenes, vídeos y vínculos.
-
Listas: SharePoint listas son una forma excelente de colaborar en contenido y datos.
-
Bibliotecas de documentos: SharePoint bibliotecas de documentos almacenan de forma segura archivos donde los miembros del equipo pueden encontrarlos en cualquier dispositivo.
Notas:
-
Algunas funciones se introducen gradualmente en las organizaciones que han optado por el programa versión dirigida. Esto significa que es posible que todavía no pueda ver esta característica o que la vea con un aspecto diferente a como se describe en los artículos de ayuda.
-
Si no ve una opción para agregar una pestaña en Teams, asocie con el SharePoint del sitio de grupo para obtener acceso.
Agregar una página desde el sitio de grupo como pestaña en Teams
Notas:
-
Cada página, lista o biblioteca de documentos tendrá que agregarse como pestaña de una en una. Repita este proceso para agregar más pestañas al canal Teams usuario.
-
Debe ser el propietario del sitio SharePoint sitio para agregar contenido del sitio como pestaña en Teams.
1. En Teams, seleccione la página del canal. A la derecha del nombre del canal, seleccione + en la barra de pestañas.
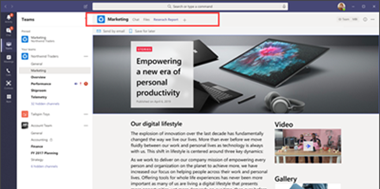
2. Seleccione la SharePoint pestaña.
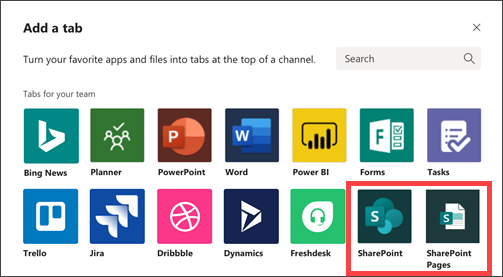
3. Seleccione Páginas para ver una lista de páginas SharePoint y publicaciones de noticias disponibles en su sitio de grupo. Seleccione el SharePoint que desea agregar como pestaña en el Teams usuario.
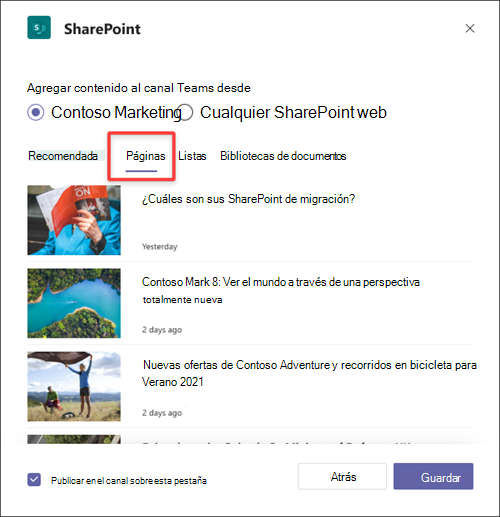
4. Seleccione Publicar en el canal sobre esta casilla de verificación de pestaña para generar y publicar automáticamente un anuncio en el canal de Teams para que sus compañeros sepan que ha agregado esta pestaña.
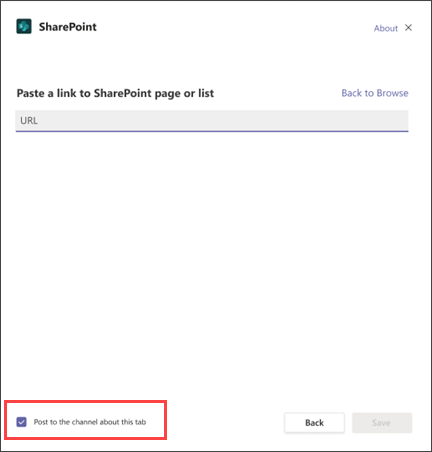
5. Seleccione Guardar.
Agregue una lista desde el sitio de grupo como pestaña en Teams
Notas:
-
Cada página, lista o biblioteca de documentos tendrá que agregarse como pestaña de una en una. Repita este proceso para agregar más pestañas al canal Teams usuario.
-
Debe ser el propietario del sitio SharePoint sitio para agregar contenido del sitio como pestaña en Teams.
1. En Teams, seleccione la página del canal. A la derecha del nombre del canal, seleccione + en la barra de pestañas.
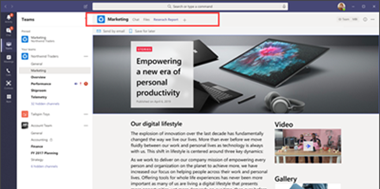
2. Seleccione la SharePoint pestaña.
3. Seleccione Listas para ver las listas de SharePoint existentes disponibles desde el sitio de grupo. Seleccione el SharePoint que desea agregar como pestaña en el Teams usuario.
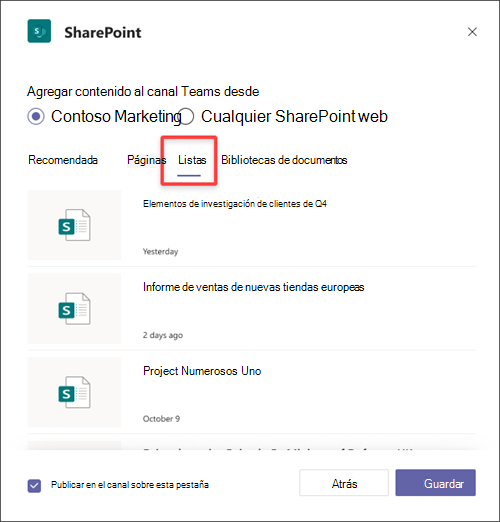
4. Seleccione Publicar en el canal sobre esta casilla de verificación de pestaña para generar y publicar automáticamente un anuncio en el canal de Teams para que sus compañeros sepan que ha agregado esta pestaña.
5. Seleccione Guardar
Agregar una biblioteca de documentos como pestaña desde el sitio
Notas:
-
Cada página, lista o biblioteca de documentos tendrá que agregarse como pestaña de una en una. Repita este proceso para agregar más pestañas al canal Teams usuario.
-
Debe ser el propietario del sitio SharePoint sitio para agregar contenido del sitio como pestaña en Teams.
1. En Teams, seleccione la página del canal. A la derecha del nombre del canal, seleccione + en la barra de pestañas.
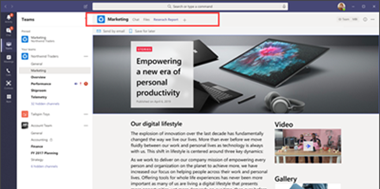
2. Seleccione la SharePoint pestaña.
3. Seleccione las bibliotecas de documentos para ver las listas de SharePoint existentes disponibles en el sitio de grupo. También puede seleccionar una biblioteca de documentos de la sección Recomendado SharePoint contenido para agregar como pestaña en el Teams usuario.
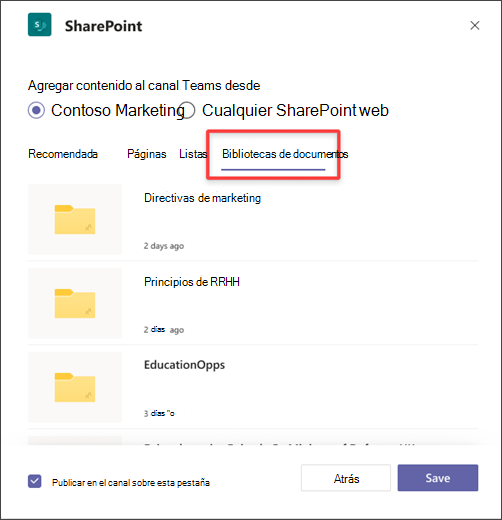
Las bibliotecas de documentos disponibles también se pueden ver en la sección Recomendados.
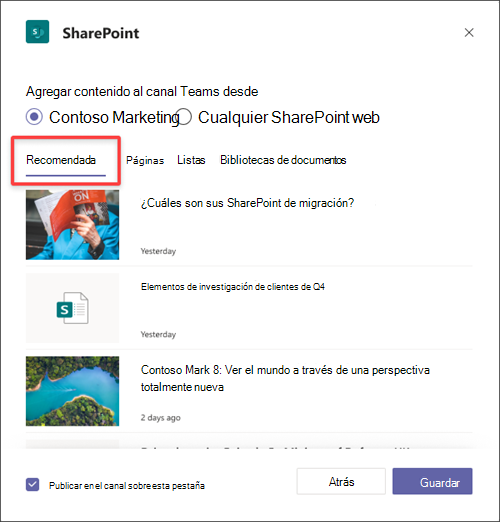
4. Seleccione Publicar en el canal sobre esta casilla de verificación de pestaña para generar y publicar automáticamente un anuncio en el canal de Teams para que sus compañeros sepan que ha agregado esta pestaña.
5. Seleccione Guardar.
Agregar una página, lista o biblioteca de documentos desde un sitio SharePoint diferente
Nota: SharePoint validará la dirección URL SharePoint y si tiene acceso a la página. Los permisos de la página en sí no cambiarán y si el usuario del equipo no tiene permiso para la página con pestañas, se mostrará una página para solicitar acceso.
1. En Teams, seleccione la página del canal. A la derecha del nombre del canal, seleccione + en la barra de pestañas.
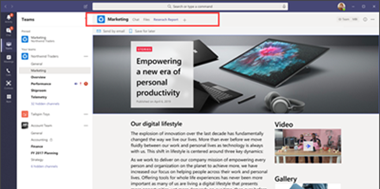
2. Seleccione la SharePoint pestaña.
3. Seleccione el botón de radio Cualquier SharePoint sitio y, después, pegue la dirección URL de la página, la publicación de noticias o la lista que desea agregar como pestaña.
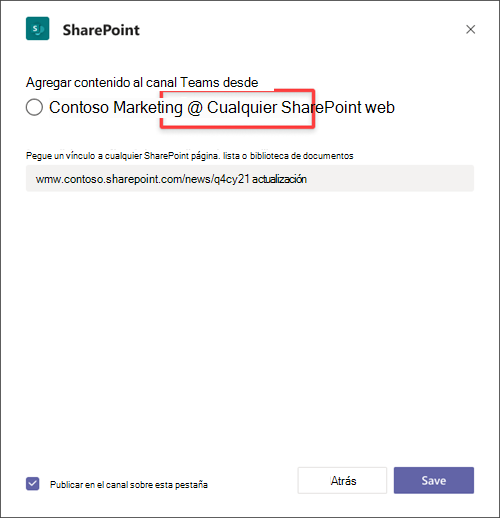
4. Seleccione Publicar en el canal sobre esta casilla de verificación de pestaña para generar y publicar automáticamente un anuncio en el canal de Teams para que sus compañeros sepan que ha agregado esta pestaña.
5. Seleccione Guardar.







