Puede usar la plantilla del Paquete de contenido de Power BI Project Online para informar sobre los datos de Proyecto para la web incluidos en Dataverse. También puede personalizar y expandir las capacidades de la plantilla cambiando el archivo para adaptarlo a las necesidades de su organización.
Para obtener instrucciones sobre cómo conectarse a los orígenes de datos e instalar esta plantilla, consulte Conectar a Project para los datos web a través de Power BI Desktop.
La plantilla proporciona conexiones o consultas para todas las entidades base de Proyecto para la web, incluidos Proyectos, Tareas, Recursos reservables, Cubos del proyecto, Equipo de proyecto y Usuario del sistema. También proporciona las conexiones necesarias para recuperar datos del servicio de plan de desarrollo (plan de desarrollo, elementos del plan de desarrollo y vínculos de los elementos del plan de desarrollo) y hay disponible una versión disponible que incluye a las conexiones de Project Web App (PWA) para escenarios de informes de carteras completas. Todas las versiones de plantilla están disponibles en GitHub en aka.ms/ProjectReports.
La plantilla proporciona un ejemplo de cómo Power BI y Proyecto para la web pueden trabajar juntos para proporcionar información eficaz sobre las carteras de los proyectos.
Este archivo de plantilla se creó para ayudarle a personalizar el contenido del informe de su organización y expandir la información en diferentes aspectos de carteras. A medida que se agrega más funcionalidad a Proyecto para la web, los informes se personalizarán aún más para ofrecer visibilidad adicional de los datos administrados por las nuevas características.
A menudo resulta tentador consultar y agregar todos los datos de un origen, con la idea de que podría usarlos más adelante en el informe. Sin embargo, según el tamaño del conjunto de datos, consultar todos los datos podría afectar significativamente al rendimiento del informe. Cuantos más datos necesite cargar el informe, más tiempo pueden tardar la carga y la actualización, y más tiempo pueden tardar las visualizaciones en representarse en la pantalla.
Se recomienda centrarse en las necesidades actuales del informe para su organización o en escenarios de informes específicos, y optimizar las consultas para recuperar solo los datos necesarios para admitir las visualizaciones.
La plantilla de paquete de contenido de Project Online Power BI es un ejemplo de cómo optimizar las consultas para el tema que se está explorando. Se han excluido algunas columnas que son útiles para otros temas. Puede extender la entidad Project en Dataverse en PowerApps al agregar más columnas. Para obtener información sobre cómo hacerlo, vea Cómo crear y editar columnas. Esas columnas se pueden agregar a las consultas para expandir o cambiar el foco del informe de Power BI.
Ejemplo: Exploración de columnas de ubicación y programa
-
En la cinta de opciones, seleccione Editar consultas y luego, en el Editor de Power Query, en Consultas, seleccione Proyecto.
-
En el lado derecho, en Configuración de la consulta, junto a Quitar otras columnas, seleccione el icono del engranaje.
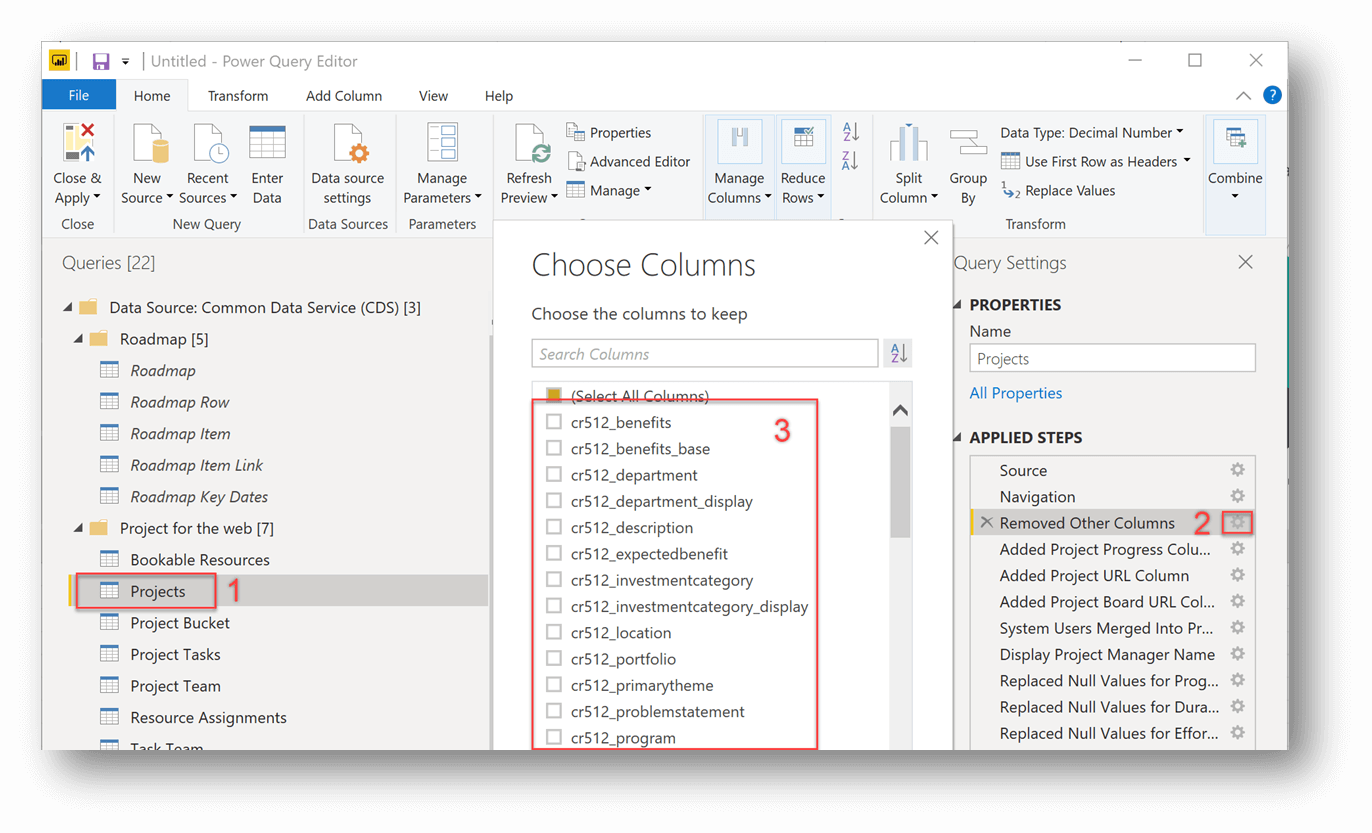
-
En el cuadro de diálogo Escoger columnas , busque las columnas personalizadas que quiera agregar al informe. En este ejemplo, agregamos las columnas cr512_location y cr512_program de la lista de columnas personalizadas que tenía la organización en su entidad de proyecto. Puede agregar columnas personalizadas o columnas integradas adicionales.
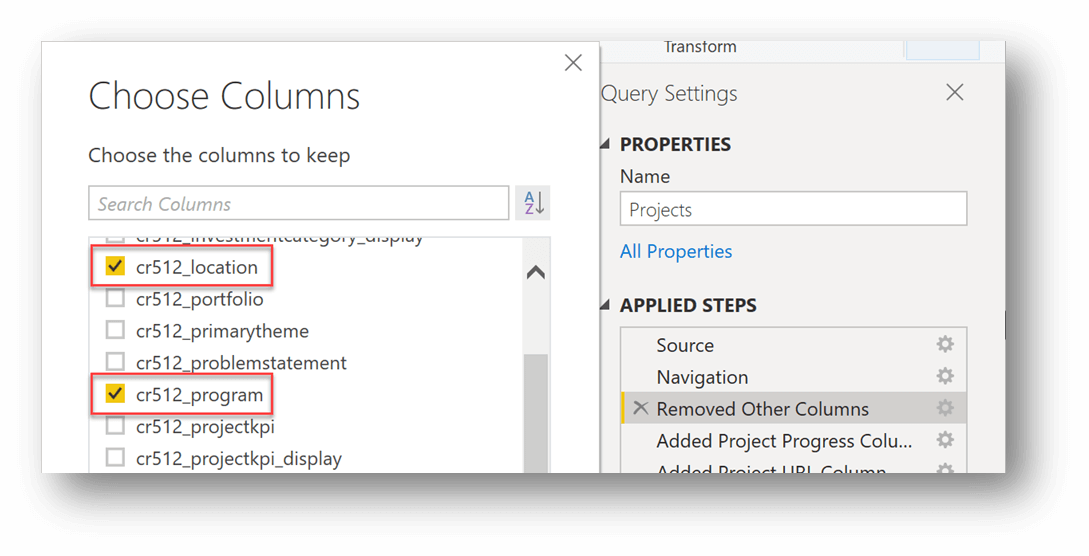
-
En la ventana del Editor de Power Query, seleccione Cerrar y aplicar y, a continuación, seleccione Actualizar en la cinta principal de opciones de Power BI.
Al agregar las columnas de este ejemplo, se permitió la creación de los gráficos siguientes que muestran el recuento de proyectos por programa y ubicación.
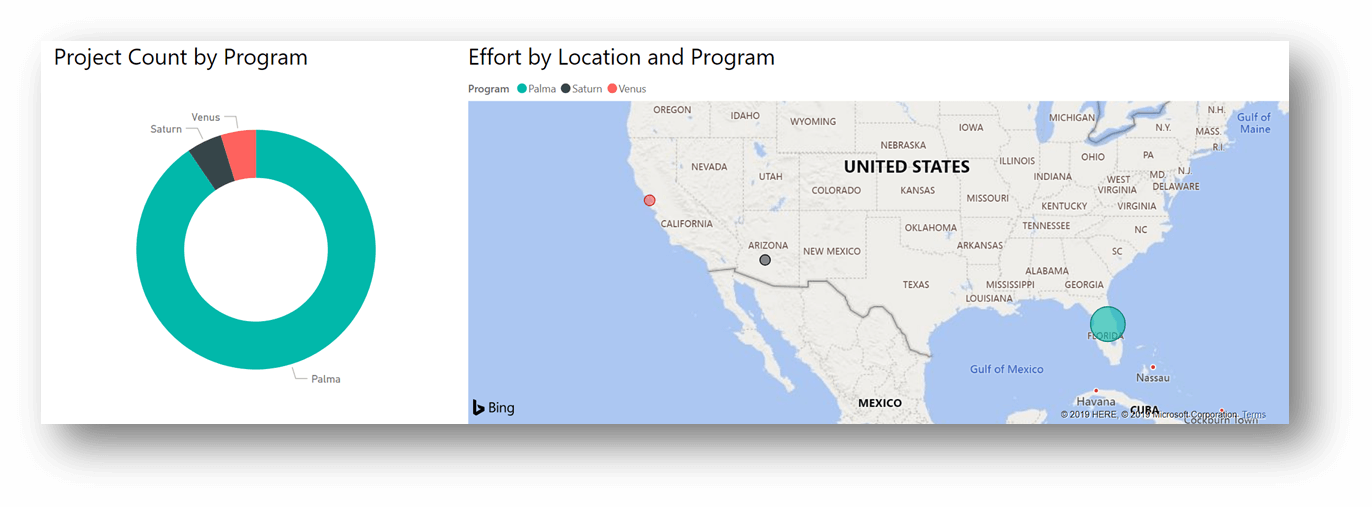
Otro ejemplo sería usar la columna integrada createdon para mostrar un recuento de proyectos creados por mes.
Si está desarrollando un informe y desea examinar datos adicionales personalizados de los artefactos de administración de proyectos en relación con los proyectos del sistema, puede agregar nuevas tablas de datos consultando las entidades personalizadas de Dataverse. El diseño de plantillas ha facilitado la incorporación de nuevas entidades y su conexión a los Proyectos en el modelo de datos.
-
Seleccione Editar consultas.
-
En Consultas, haga clic con el botón derecho en Cubo del proyecto y, a continuación, seleccione Duplicar.

-
Para la consulta recién duplicada actualmente denominada Cubo del proyecto (que se muestra en la imagen anterior), en el panel Configuración de la consulta, en PASOS A SEGUIR, elimine los pasos de las Columnas con nombre cambiado y Otras columnas eliminadas.
-
De nuevo, en PASOS A SEGUIR, junto a Navegación, seleccione el engranaje de configuración.
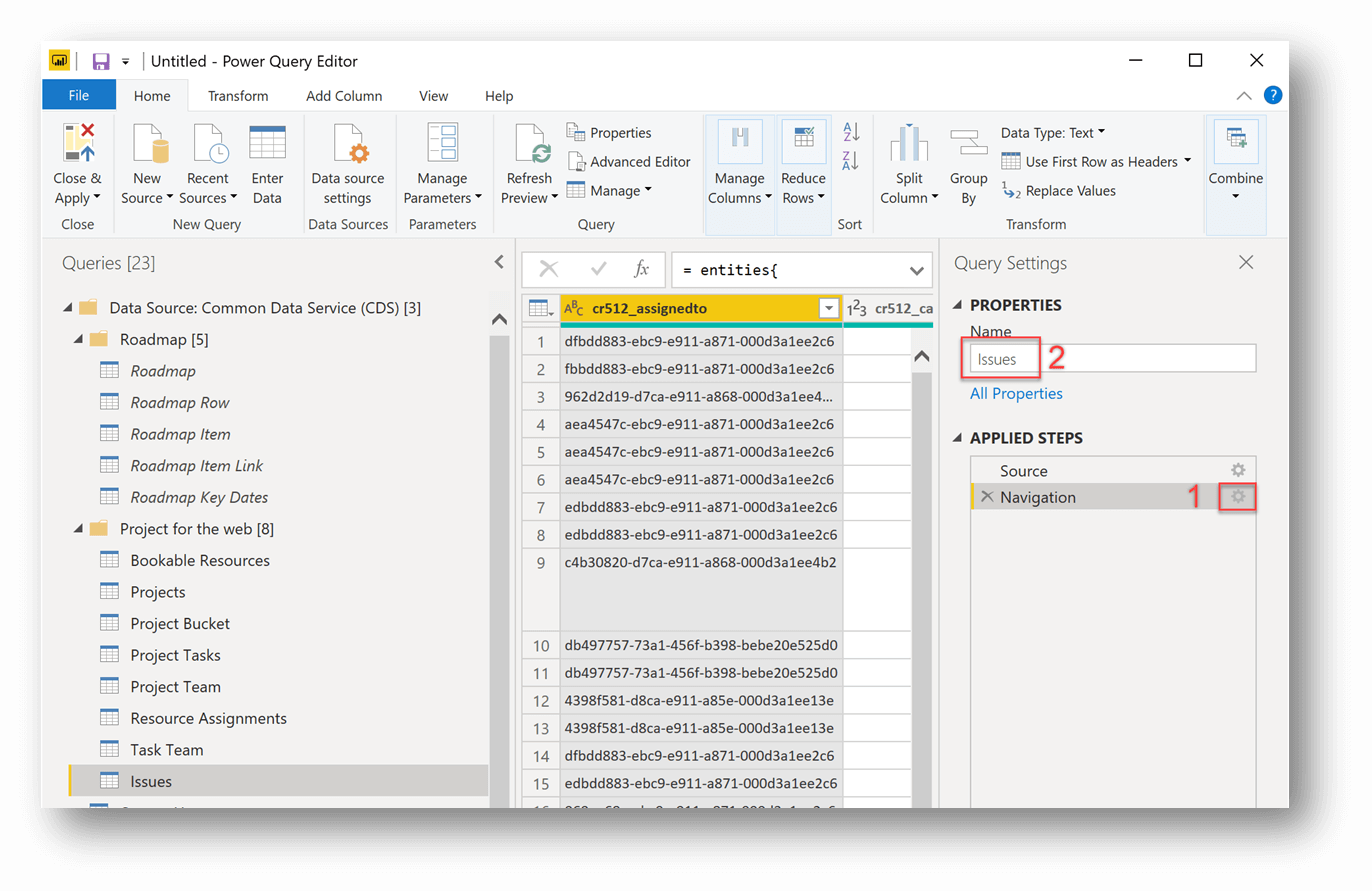
-
Seleccione la entidad hasta la que desea navegar. En nuestro ejemplo, seleccionaremos una entidad etiquetada cr512_issues, que en este ejemplo es una entidad personalizada en Dataverse que almacena los datos relacionados con problemas para nuestros proyectos.
-
Cambie el nombre de la consulta en el panel Configuración de la consulta del cuadro de Nombre. Aquí, hemos cambiado el nombre de la consulta "Problemas".
-
Para elegir las columnas que desea conservar, en la pestaña Inicio, seleccione Administrar columnas > Elegir columnas.
Nota: También puede cambiar el nombre de las columnas a uno un poco más fácil de usar (esto ayudará a que los informes tengan un aspecto más profesional y mejora la característica de Preguntas y respuestas en el servicio Power BI).
-
En la ventana del Editor de Power Query, seleccione Cerrar y aplicar.
-
Vaya a la vista de Modelo y cree relaciones según sea necesario con la nueva entidad y la entidad de Proyectos.
Nota: Las relaciones que cree dependerán de su escenario específico. En este ejemplo, hemos conectado la tabla de Problemas a la tabla de Proyectos (Id. del proyecto en Proyectos a cr512_msdyn_project en Problemas).
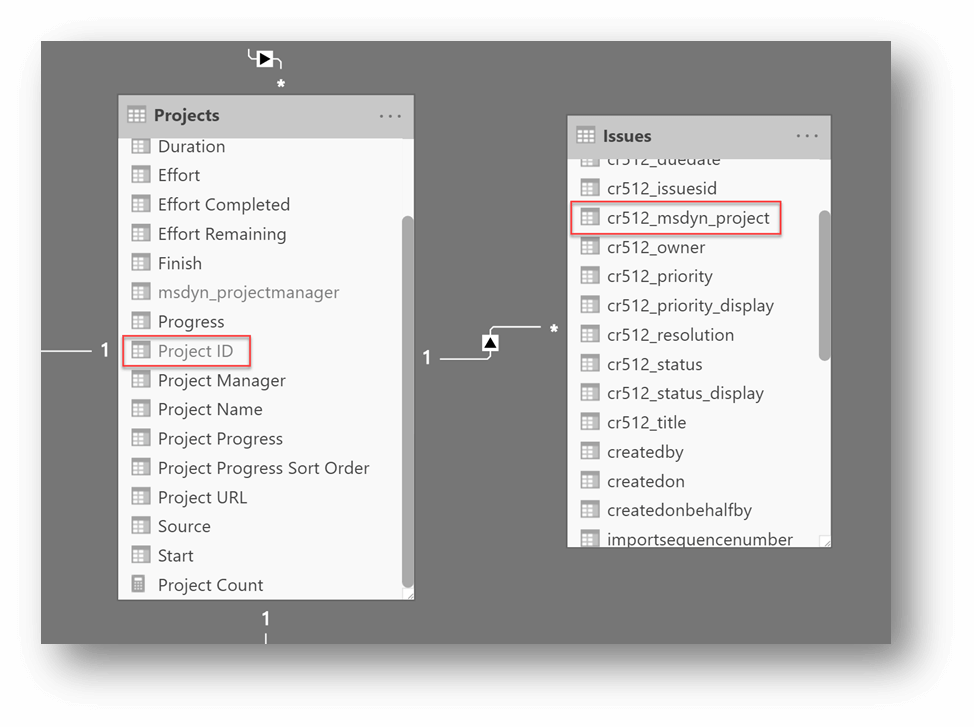
Con los datos y las relaciones adicionales, puede crear un gráfico de anillos mediante Proyectos, Nombre del proyecto y problemas, Recuento de cr512_issueid. En el gráfico se muestra que los dos proyectos con más problemas son el Proyecto del sensor de seguimiento automatizado y el Proyecto de migración Power BI, cada uno con un recuento de 4 problemas.
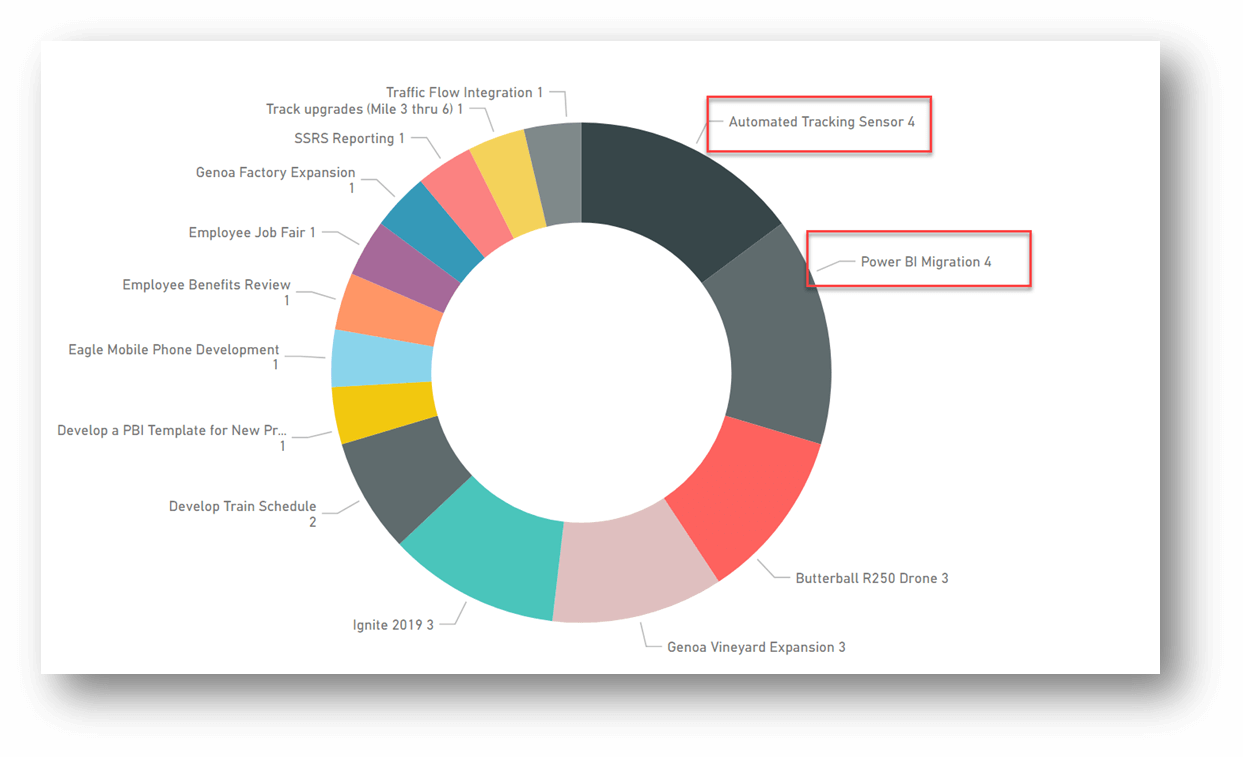
Como alternativa, la característica de Detección automática de relaciones a menudo puede encontrar nuevas relaciones en los datos. En la cinta de opciones de la pantalla de Power BI principal, seleccione Administrar relaciones y, a continuación, seleccione el botón Detectar automáticamente en la parte inferior. Power BI detectará las nuevas relaciones de datos en el informe. Cuando haya finalizado, mostrará cuántas relaciones nuevas encontró ahora que se agregaron nuevos datos y columnas. Querrá revisar estas nuevas relaciones para asegurarse de que el modelo de datos resultante sea el esperado.
A medida que agregue más conexiones (consultas) al informe, puede optar por permitir que el servicio Power BI le proporcione información del conjunto de datos.
-
Para obtener un resumen de cómo se puede usar Power BI Insights, consulte Generar información de los datos en el conjunto de datos automáticamente con Power BI.
Además, el anclaje de visualizaciones a un panel puede dar lugar al uso de Preguntas y respuestas en el servicio Power BI para obtener información adicional del conjunto de datos.
-
Para obtener más información sobre el desarrollo de paneles, consulte Crear un panel de Power BI desde un informe.
-
Para obtener información adicional sobre las Preguntas y respuestas, consulte Usar las Preguntas y respuesta de Power BI para explorar los datos y crear objetos visuales.
-
Para obtener instrucciones sobre cómo agregar visualizaciones (como gráficos y mapas) a los informes, consulte Agregar visualizaciones a un informe de Power BI (parte 1) y Agregar visualizaciones a un informe de Power BI (parte 2).







