En su red Viva Engage, puede acceder a las siguientes capacidades para conversaciones:
-
Cerca: Personas quién puede cerrar una conversación es el autor original, los delegados y administradores delegados del autor y el administrador de la comunidad (si la conversación está en su comunidad). Una conversación cerrada es una publicación que ya no tiene la opción de responder.
-
Anclar: Solo los administradores pueden anclar conversaciones. Los administradores de la comunidad pueden anclar conversaciones en las comunidades de las que son administradores.
-
Informe:Cualquier miembro de la comunidad puede informar de una conversación, un comentario o una respuesta si el administrador de la red de Viva Engage ha activado los informes de conversación para la red.
Cerrar una conversación
-
En la conversación que quiera cerrar, seleccione el icono Más opciones.
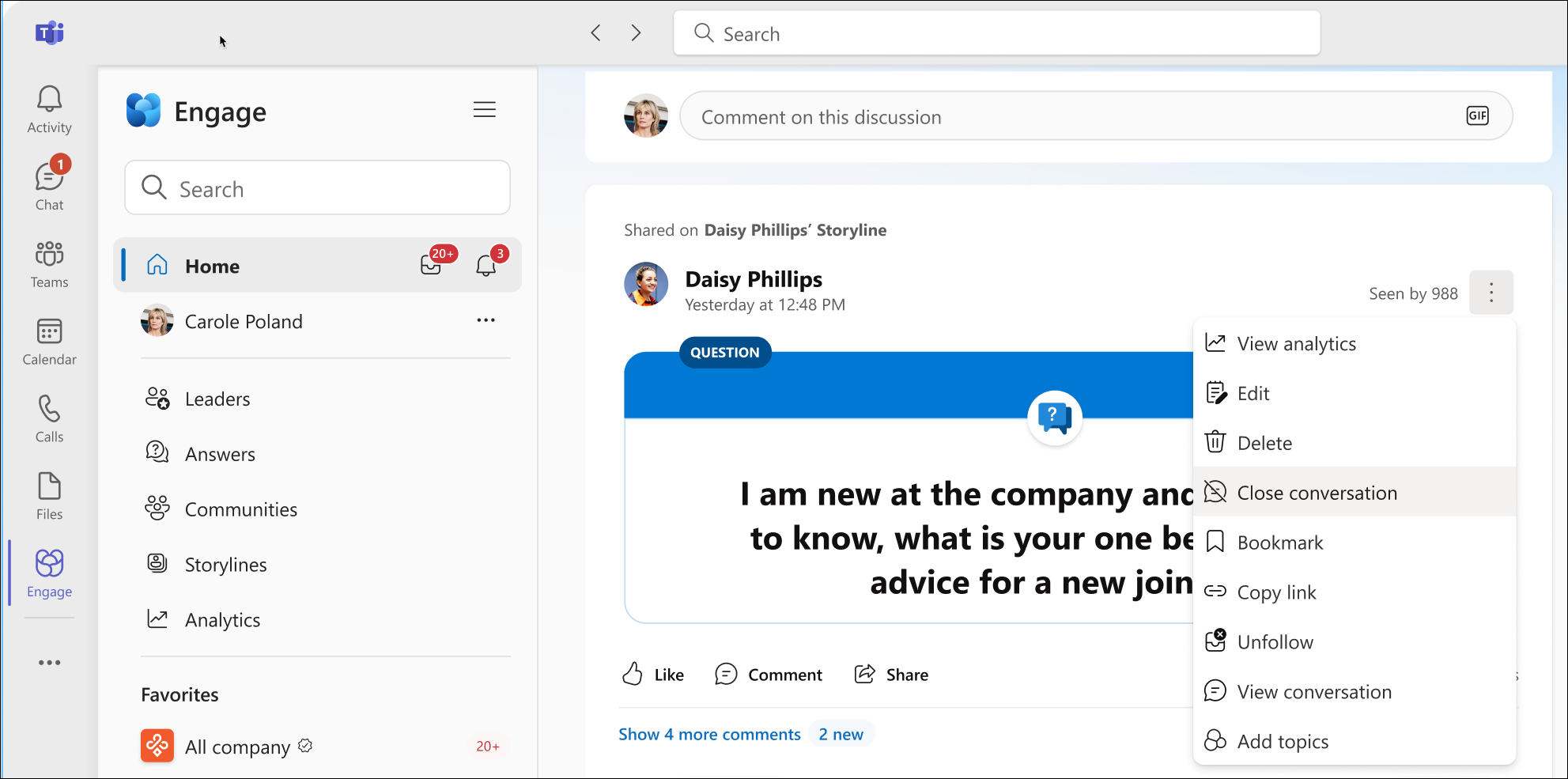
-
Seleccione Cerrar conversación.
La captura de pantalla anterior muestra a la delegada Carole Polonia cerrando una conversación en nombre del delegador Daisy Phillips. Los autores de conversaciones y los administradores de la comunidad siguen el mismo proceso al cerrar una conversación. -
Revise el mensaje que le pide que publique un comentario en la conversación sobre por qué lo cierra y, después, seleccione Continuar.
-
En la parte inferior de la conversación, una notificación indica qué usuario ha cerrado la conversación. Aquí, la notificación indica que Carole Polonia cerró la conversación en nombre de Daisy Phillips.
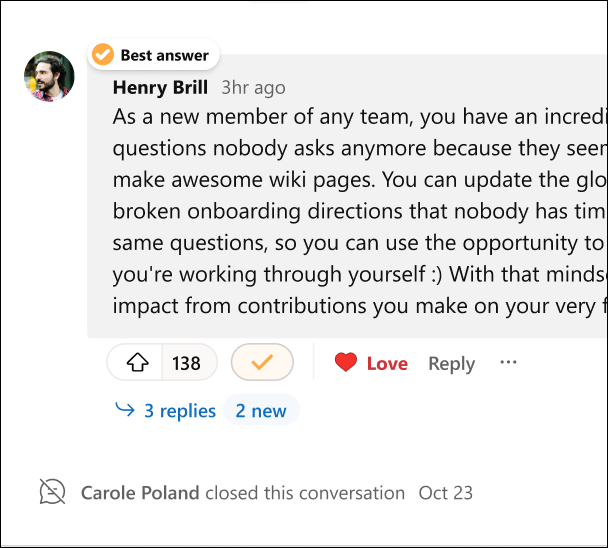
-
Para volver a abrir una conversación, siga los pasos 1-4. En la parte inferior de la conversación, un comentario indica qué usuario ha vuelto a abrir la conversación. Los usuarios de la comunidad pueden agregar comentarios a una conversación reabierta.
Nota: Solo los administradores de red pueden volver a abrir conversaciones en las comunidades. Los delegados que tienen acceso al guión pueden cerrar y volver a abrir conversaciones en los guiones. Para obtener más información, vea Delegación en Viva Engage.
Anclar o desanclar una conversación
Los administradores de la comunidad pueden usar el anclaje para centrar el enfoque a corto plazo en una discusión clave, pregunta, anuncio, sondeo o elogio en sus comunidades. Puede anclar páginas de comunidades, páginas de eventos y páginas de grupo en Viva Engage aplicaciones móviles, web y de Teams. Anclar no está disponible en las fuentes Inicio y Detección ni en la Bandeja de entrada. Puede anclar una conversación a la vez.
Sugerencia: Limite las chinchetas a unos pocos días para que los usuarios de la comunidad no piensen erróneamente que la comunidad está inactiva porque la misma conversación aparece en la parte superior. Resalte los recursos de la comunidad (como preguntas frecuentes o reglas de la comunidad) moviéndolos a la sección Información.
-
En una conversación que quiera anclar, seleccione el icono Más opciones.
-
Seleccione Anclar conversación; como alternativa, selecciona Anclar.
-
Revise el mensaje, en el espacio donde se había producido la conversación, indicando que la conversación se ha anclado correctamente.
Observe la conversación anclada en la parte superior de la fuente. -
Para desanclar la conversación, siga los pasos 1-3 y seleccione Desanclar conversación o Desanclar.
Las conversaciones ancladas permanecen ancladas siempre y cuando la comunidad tenga al menos un administrador, incluso si el administrador que originalmente ancle la conversación dejó la comunidad o ya no es administrador.
Informar de una conversación
Si los informes están habilitados en su red, puede notificar conversaciones en comunidades y en la fuente Detección que considere inapropiados para el administrador. Esta característica no está disponible para conversaciones en redes externas.
-
En la conversación, comentario o respuesta que quiera informar, seleccione el botón Más opciones.
-
En el menú desplegable, seleccione Informar de conversación o Comentario de informe.
-
Aparece el panel de conversación Informe , en el que se muestran los detalles de su administrador de red sobre las directivas de informes y sobre la conversación, el comentario o la respuesta que se está notificando.
-
En el campo Motivo de la presentación de informes , escribe el motivo de la presentación de informes y, a continuación, selecciona Enviar.
-
Aparece el panel Informe enviado , que indica que ha notificado correctamente la conversación, el comentario o la respuesta. También recibirá un correo electrónico confirmando el informe.
-
Seleccione Descartar para cerrar el panel.







