Nota: Nos gustaría proporcionarle el contenido de ayuda actual lo más rápido posible en su idioma. Esta página se ha traducido mediante un sistema automático y es posible que contenga imprecisiones o errores gramaticales. Nuestro objetivo es que este contenido sea útil para usted. ¿Puede informarnos sobre si la información le ha sido útil al final de la página? Aquí tiene el artículo en inglés para que pueda consultarlo fácilmente.
Puede agregar interés visual y énfasis a su presentación animar un gráfico o un bloque de texto para que siga una ruta de acceso del conjunto de la diapositiva.
Elija una ruta predefinida y adaptarla a sus necesidades o dibuje su propia ruta de animación personalizada:
Usar rutas predefinidas
En la mayoría de los casos, usando una de las animaciones básicas de la ruta de acceso es una opción ideal para agregar interés a la diapositiva. En el ejemplo siguiente, se le aplica una trayectoria de activar la animación a un gráfico, use Opciones de efectos para cambiar la dirección de la ruta de acceso y, a continuación, usaremos Invertir la dirección de ruta de acceso para obtener la apariencia final que queremos.
Ejemplo: aplicar una animación de ruta predefinida a un gráfico
-
En una diapositiva en blanco, haga clic en Insertar > formas > rectángulo (u otra forma si lo prefiere) y, a continuación, haga clic en la esquina superior izquierda de la diapositiva para insertarla.
-
Con el rectángulo seleccionado, haga clic en Animaciones > Animación de rutas y, luego, en Basic, haga clic en Giro.
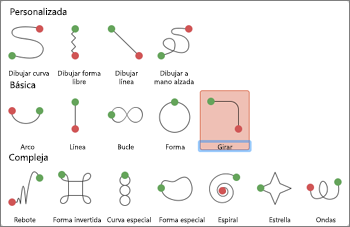
-
Después de la animación vista previa haya finalizado y haga clic en Opciones de efectos en la pestaña animaciones y, a continuación, haga clic en Derecha hacia abajo.
-
Mueva el cursor sobre el punto final de la animación hasta que cambie a una flecha de dos puntas con una línea que la atraviesa y, luego, haga clic y arrastre hasta la esquina inferior derecha de la diapositiva.
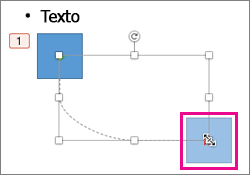
-
Por último, haga clic en Opciones de efectos > Invertir la dirección de ruta de acceso.
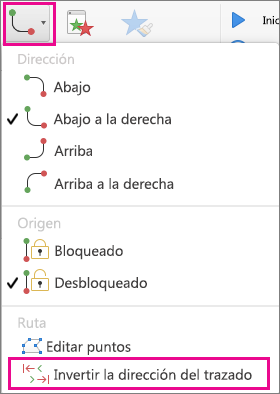
Ahora, la animación mueve el gráfico del lugar menos visible en la diapositiva (esquina inferior derecha) al más visible (superior izquierda).
Usar rutas personalizadas
Para dibujar una ruta de animación personalizada, seleccione el objeto que desea animar y haga clic en animaciones > Animaciones de trazado y, a continuación, seleccione una opción en personalizado. El método de dibujo es diferente según el tipo de ruta de acceso que elija.
Si seleccionó una ruta curva o forma libre: 
-
Haga clic en el punto de inicio y, luego haga clic en cada vez que desee iniciar un cambio de dirección.
-
Haga doble clic para finalizar.
Si selecciona una ruta de acceso de línea o a mano alzada: 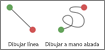
-
Haga clic y mantenga presionado el botón del mouse para trazar la forma que desee y, luego, suelte el botón cuando haya terminado.
Para cambiar una ruta personalizada una vez que la ha dibujado:
-
Pulse Control y haga clic o haga clic con el botón derecho en la ruta personalizada y después en Editar puntos.
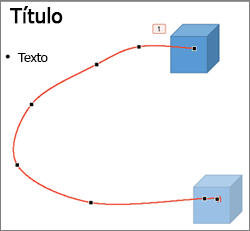
Sugerencia: Si no ha trabajado nunca con rutas de edición en un programa de gráficos antes, le resultará fácil eliminar el efecto y volverlo a dibujar.
¿Qué quiere hacer?
Aplicar una trayectoria de animación a un objeto o texto
Dibujar una ruta de acceso personalizada
Ajustar la trayectoria de la animación
Invertir la dirección de la trayectoria de la animación
Cerrar o abrir la ruta de acceso
Mover la trayectoria de la animación en la diapositiva
Aplicar una trayectoria de animación a un objeto o texto
-
Seleccione el texto u objeto que desea aplicar un efecto de animación a.
-
En la ficha animaciones, en la animación, haga clic en rutas y en básico o complejo, haga clic en el tipo de trayectoria de la animación que desee.

Sugerencias:
-
Las flechas que muestran la trayectoria de la animación cuando se edita la animación no son visibles al público durante la presentación con diapositivas.
-
Para obtener una vista previa de todos los efectos de animación en la diapositiva, en la ficha animaciones, en vista previa, haga clic en Reproducir.
-
Dibujar una trayectoria de animación personalizada
-
Seleccione el texto u objeto que desea aplicar un efecto de animación a.
-
En la ficha animaciones, en la animación, haga clic en rutas de acceso y, a continuación, haga clic en Dibujar curva, Dibujar libre, Dibujar líneas o a mano alzada dibujar.

-
Para dibujar la trayectoria de la animación que haya seleccionado, siga uno de estos procedimientos:
|
Para |
Realice este procedimiento |
|
Dibujar una curva |
Haga clic en la posición en la diapositiva donde desea iniciar la ruta de acceso y, a continuación, mueva el puntero a lo largo de una línea. Haga clic donde desee que un vértice de curva en la ruta de acceso. Haga doble clic en cualquier punto para dejar de dibujar la ruta de acceso. |
|
Dibujar una ruta de forma libre que incluye líneas rectas |
Haga clic en la posición en la diapositiva donde desea iniciar la ruta de acceso, mueva el puntero en una dirección para dibujar una línea recta y, a continuación, haga clic en cualquier punto en el que desea crear una esquina. O bien, haga clic en y, a continuación, mantenga presionada la tecla el mouse como su mover el mouse en cualquier dirección para dibujar una trayectoria que aparece dibujada a mano. Haga clic donde desea cambiar entre estos métodos de dibujo. Haga doble clic en cualquier punto para dejar de dibujar la ruta de acceso. |
|
Dibujar una línea |
Haga clic en la posición en la diapositiva donde desea iniciar la ruta de acceso, mantenga presionado el botón del mouse y, a continuación, arrastre el puntero en una dirección para dibujar una línea recta. Suelte el botón del mouse para dejar de dibujar la ruta de acceso. |
|
Dibujar una ruta de acceso que aparece dibujada a mano o garabateado |
Haga clic en la posición en la diapositiva donde desea iniciar la ruta de acceso, mantenga presionado el botón del mouse y, a continuación, arrastre el puntero en cualquier dirección. Suelte el botón del mouse para dejar de dibujar la ruta de acceso. |
Sugerencias:
-
Si desea que la curva o trazado de forma libre para finalizar su punto de partida (denominados "cerrar" la ruta de acceso), haga clic en el punto inicial de la ruta de acceso para dejar de dibujar la ruta de acceso, en lugar de doble clic o soltar el botón del mouse.
-
Para obtener una vista previa de todos los efectos de animación en la diapositiva, en la ficha animaciones, en vista previa, haga clic en Reproducir.
Ajustar la trayectoria de la animación
-
En el panel de navegación, seleccione la diapositiva que contiene el efecto de animación que desee cambiar y, a continuación, haga clic en la pestaña animación.
Cómo seleccionar diapositivas en el panel de navegación
-
En la pestaña Vista, haga clic en Normal.
-
En la parte superior del panel de navegación, haga clic en la ficha de





-
-
En la diapositiva, seleccione el efecto de animación que quiere cambiar.
Sugerencias:
-
Un número


-
Para seleccionar un efecto de animación que está en una pila numerada

-
-
En la ficha animaciones, en Opciones de animación, haga clic en Opciones de efectos y, a continuación, haga clic en Editar puntos.

-
Arrastre un punto de edición de la trayectoria de la animación para ajustar la forma.
Sugerencia: Para obtener una vista previa de todos los efectos de animación en la diapositiva, en la ficha animaciones, en vista previa, haga clic en Reproducir.
Invertir la dirección de la trayectoria de la animación
-
En el panel de navegación, seleccione la diapositiva que contiene el efecto de animación que desee cambiar y, a continuación, haga clic en la pestaña animación.
Cómo seleccionar diapositivas en el panel de navegación
-
En la pestaña Vista, haga clic en Normal.
-
En la parte superior del panel de navegación, haga clic en la ficha de





-
-
En la diapositiva, seleccione el efecto de animación que quiere cambiar.
Sugerencias:
-
Un número


-
Para seleccionar un efecto de animación que está en una pila numerada

-
-
En la ficha animaciones, en Opciones de animación, haga clic en Opciones de efectos y, a continuación, haga clic en Invertir la dirección de ruta de acceso.

Sugerencia: Para obtener una vista previa de todos los efectos de animación en la diapositiva, en la ficha animaciones, en vista previa, haga clic en Reproducir.
Cerrar o abrir la ruta de acceso
Una trayectoria de animación sea "cerrada" si la ruta de acceso finaliza su punto de partida. Una trayectoria de animación es "Abrir" si termina en una ubicación diferente de su punto de partida.
-
En el panel de navegación, seleccione la diapositiva que contiene el efecto de animación que desee cambiar y, a continuación, haga clic en la pestaña animación.
Cómo seleccionar diapositivas en el panel de navegación
-
En la pestaña Vista, haga clic en Normal.
-
En la parte superior del panel de navegación, haga clic en la ficha de





-
-
En la diapositiva, seleccione el efecto de animación que quiere cambiar.
Sugerencias:
-
Un número


-
Para seleccionar un efecto de animación que está en una pila numerada

-
-
Siga uno de estos procedimientos:
|
Para |
Realice este procedimiento |
|
Abrir un trazado cerrado |
Mantenga presionada la tecla CONTROL, haga clic en la trayectoria de la animación en la diapositiva y, a continuación, en el menú contextual, haga clic en Curva abierta. |
|
Cerrar un trazado abierto |
Mantenga presionada la tecla CONTROL, haga clic en la trayectoria de la animación en la diapositiva y, a continuación, en el menú contextual, haga clic en Cerrar curva. |
Para obtener una vista previa de todos los efectos de animación en la diapositiva, en la ficha animaciones, en vista previa, haga clic en Reproducir.
Mover la trayectoria de la animación en la diapositiva
-
En el panel de navegación, seleccione la diapositiva que contiene el efecto de animación que desee cambiar y, a continuación, haga clic en la pestaña animación.
Cómo seleccionar diapositivas en el panel de navegación
-
En la pestaña Vista, haga clic en Normal.
-
En la parte superior del panel de navegación, haga clic en la ficha de





-
-
En la diapositiva, seleccione el efecto de animación que quiere cambiar.
Sugerencias:
-
Un número


-
Para seleccionar un efecto de animación que está en una pila numerada

-
-
Sitúe el puntero sobre la trayectoria de la animación hasta que se convierte en un

Para obtener una vista previa de todos los efectos de animación en la diapositiva, en la ficha animaciones, en vista previa, haga clic en Reproducir.







