Nota: Este artículo ha hecho su trabajo y se va a jubilar pronto. Para evitar problemas de “Página no encontrada”, se están eliminando los vínculos que dirigen a esta página. Si ha creado vínculos a esta página, quítelos y juntos mantendremos la web conectada.
Puede insertar imágenes en un documento de Word desde muchos lugares diferentes, como su equipo, un origen en línea como Bing.com, una página web o una imagen digitalizada. Las imágenes que inserte se pueden cambiar de tamaño, girar y voltear, ya sea para que tengan el aspecto que desee o para que se ajusten a la página.
¿Qué desea hacer?
En este tema:
Otros temas de la ayuda de Office:
Voltear una imagen
Voltear una imagen invierte la horizontalidad o verticalidad de la imagen, como si se viera desde un espejo. Puede usar este efecto para personalizar o agregar variedad a ilustraciones o gráficos insertados. Por ejemplo, puede voltear una imagen de una flecha para que apunte en la dirección opuesta.
-
Haga clic en la imagen que desea voltear.
-
En la pestaña formato de imagen , haga clic en girar objetos.
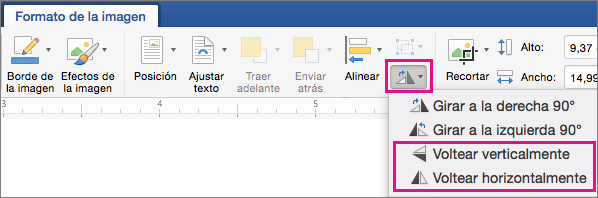
Siga uno de estos procedimientos:
-
Haga clic en Voltear verticalmente para voltear la imagen seleccionada verticalmente.
-
Haga clic en Voltear horizontalmente para voltear la imagen seleccionada horizontalmente.
-
Nota: Si el resultado no es el que quería, presione 
Volver transparente una imagen
Si quiere que una imagen sea más clara, puede ajustar la transparencia de la imagen. Puede hacerlo, por ejemplo, para que la imagen sea más clara que el texto.
-
Haga clic en la imagen que desea hacer más transparente.
-
En la pestaña formato de imagen , haga clic en transparenciay, a continuación, haga clic en el nivel de transparencia que desee.
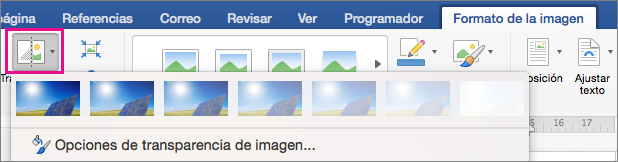
Nota: Para ajustar la cantidad de transparencia, haga clic en Opciones de transparencia de imagen, que abre el panel formato de imagen , en el lado derecho de la ventana de Word. En el panel, desplace el control deslizante transparencia al porcentaje de transparencia que desee.
Restablecer una imagen
Puede deshacer o restablecer los cambios que haya realizado en una imagen.
-
Haga clic en la imagen que desea restablecer a su estado original.
-
En la pestaña formato de imagen , haga clic en la flecha situada junto a Restablecer imagen.
Siga uno de estos procedimientos:
-
Haga clic en Restablecer imagen para restablecer la imagen a su estado original.
-
Haga clic en Restablecer imagen & tamaño para restablecer la imagen a su estado original y también restaurar la imagen a su tamaño original.
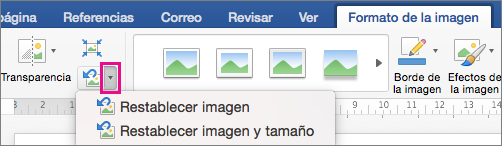
-







