Nota: Este artículo ha hecho su trabajo y se va a jubilar pronto. Para evitar problemas de “Página no encontrada”, se están eliminando los vínculos que dirigen a esta página. Si ha creado vínculos a esta página, quítelos y juntos mantendremos la web conectada.
Para crear objeto de aspecto profesional, puede cambiar el aspecto mediante la aplicación de estilos. Estilos cambie la forma en que se aplican los colores, las fuentes y los efectos, y defina cuáles son las dominantes, o bien Aplique efectos como sombras, resplandores, reflejos, bordes suaves, biseles y giros tridimensionales (3D).
Word, PowerPoint, Excel
Siga uno de estos pasos:
Aplicar un estilo
-
Haga clic en el objeto que desee cambiar y, a continuación, haga clic en la pestaña formato .
Nota: El nombre de la pestaña formato cambia según el objeto en el que haga clic. Por ejemplo, el objeto seleccionado aquí es una forma, de modo que la pestaña se denomina la pestaña formato de forma y los nombres de todos los demás comandos también cambian.
-
Haga clic en el estilo que desee.

Para ver más estilos, haga clic en

Quitar un estilo
-
Haga clic en el objeto que desee cambiar y, a continuación, haga clic en la pestaña formato .
-
Haga clic en la flecha situada junto a relleno o contornoy, después, haga clic en sin relleno o sin contorno.
Aplicar un efecto
-
Haga clic en el objeto que desee cambiar y, a continuación, haga clic en la pestaña formato .
-
Haga clic en la flecha situada junto a efectos, seleccione un efecto y, a continuación, haga clic en el efecto que desee, como sombras o bordes suaves.
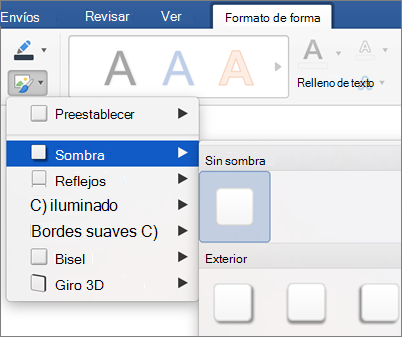
Quitar un efecto
-
Haga clic en el objeto que desee cambiar y, a continuación, haga clic en la pestaña formato .
-
Haga clic en la flecha situada junto a efectos, seleccione un efecto y, a continuación, haga clic en sin [nombre del efecto].
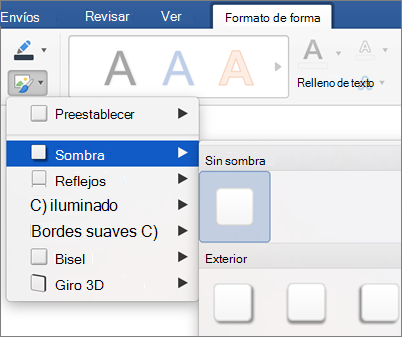
Vea también
¿Qué programa de Office usa?
Word
Realice cualquiera de las siguientes acciones:
Aplicar un estilo
-
Haga clic en el objeto que desee cambiar y, a continuación, haga clic en la pestaña Formato.
-
En Estilos de forma, haga clic en el estilo que desea.

Para ver más estilos, elija un estilo y, a continuación, haga clic en

Quitar un estilo
-
Haga clic en el objeto que desee cambiar y, a continuación, haga clic en la pestaña Formato.
-
En Estilos de forma, elija un estilo y, a continuación, haga clic en


-
Haga clic en Más opciones.
-
En el panel de navegación izquierdo, haga clic en Relleno y, a continuación, en el menú emergente Color, haga clic en Sin relleno.
-
En el panel de navegación izquierdo, haga clic en Línea y, a continuación, en el menú emergente Color, haga clic en Sin línea.
Aplicar un efecto
-
Haga clic en el objeto que desee cambiar y, a continuación, haga clic en la pestaña Formato.
-
En Estilos de forma, haga clic en Efectos, seleccione un efecto y, a continuación, haga clic en el que desee.

Quitar un efecto
-
Haga clic en el objeto que desee cambiar y, a continuación, haga clic en la pestaña Formato.
-
En Estilos de forma, haga clic en Efectos, seleccione un efecto y, a continuación, haga clic en Sin [nombre del efecto].

Vea también
PowerPoint
Realice una de las siguientes acciones:
Aplicar un estilo
-
Haga clic en el objeto que desea voltear.
-
En la pestaña Inicio, en Formato, haga clic en Estilos rápidos y, a continuación, seleccione la opción que desee.

Quitar un estilo
-
Haga clic en el objeto que desee cambiar y, a continuación, haga clic en la pestaña Formato.
-
En Estilos de forma, elija un estilo y, a continuación, haga clic en


-
Haga clic en Más opciones.
-
En el panel de navegación izquierdo, haga clic en Relleno y, a continuación, en el menú emergente Color, haga clic en Sin relleno.
-
En el panel de navegación izquierdo, haga clic en Línea y, a continuación, en el menú emergente Color, haga clic en Sin línea.
Aplicar un efecto
-
Haga clic en el objeto que desea voltear.
-
En la pestaña Inicio, en Formato, haga clic en Estilos rápidos, seleccione un efecto y, a continuación, seleccione la opción que desee.

Quitar un efecto
-
Haga clic en el objeto que desea voltear.
-
En la pestaña Inicio, en Formato, haga clic en Estilos rápidos, seleccione un efecto y, a continuación, seleccione Sin [nombre del efecto].

Vea también
Excel
Siga uno de estos procedimientos:
Aplicar un estilo
-
Haga clic en el objeto que desee cambiar y, a continuación, haga clic en la pestaña Formato.
-
En Estilos de forma, haga clic en el estilo que desea.

Para ver más estilos, elija un estilo y, a continuación, haga clic en

Quitar un estilo
-
Haga clic en el objeto que desee cambiar y, a continuación, haga clic en la pestaña Formato.
-
En Estilos de forma, elija un estilo y, a continuación, haga clic en


-
Haga clic en Más opciones.
-
En el panel de navegación izquierdo, haga clic en Relleno y, a continuación, en el menú emergente Color, haga clic en Sin relleno.
-
En el panel de navegación izquierdo, haga clic en Línea y, a continuación, en el menú emergente Color, haga clic en Sin línea.
Aplicar un efecto
-
Haga clic en el objeto que desee cambiar y, a continuación, haga clic en la pestaña Formato.
-
En Estilos de forma, haga clic en Efectos, seleccione un efecto y, a continuación, haga clic en el que desee.

Quitar un efecto
-
Haga clic en el objeto que desee cambiar y, a continuación, haga clic en la pestaña Formato.
-
En Estilos de forma, haga clic en Efectos, seleccione un efecto y, a continuación, haga clic en Sin [nombre del efecto].








