Reservas conmigo en Outlook facilita la programación de reuniones entre usted y otros usuarios por disponibilidad mutua del calendario y sus preferencias de reunión especificadas. Continúe con los pasos siguientes para habilitar y usar esta característica.
Acceder a la página Reservas conmigo
-
Ir a https://outlook.office.com/bookwithme/
Nota: También puede empezar a usar el elemento de menú Crear páginas de reservas en su Calendario en Outlook para la Web. El texto del elemento de menú cambiará a la página Editar reservas una vez completada la configuración.
-
Al abrir la nueva página de Bookings with me (panel de Bookings), observe el panel "Introducción...". Una vez que comiences el proceso de configuración, una barra de color aquí indicará el progreso hasta la finalización.
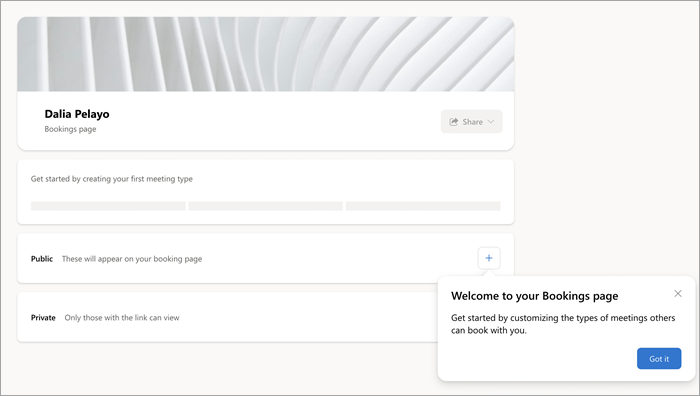
-
Haga clic en el signo más en el panel Reunión pública para crear un tipo de reunión. Al hacerlo, también se iniciará el proceso de configuración de la página Bookings.
Crear un nuevo tipo de reunión
-
En el primer campo de la página de la reunión pública que se muestra, escriba un Título que aparecerá automáticamente en las invitaciones creadas a partir de este tipo de reunión (por ejemplo, título temporal "Chat de café").
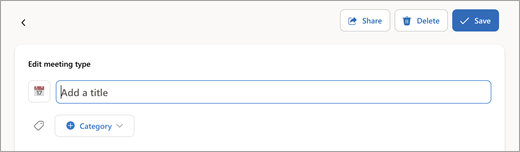
-
Para continuar con la configuración de Bookings, simplemente haga clic en Guardar para volver a la página del panel. También puede explorar y personalizar la reunión con la siguiente configuración, ya sea ahora o más tarde.
-
CategoríaIgual que las categorías de Outlook. Solo usted puede ver.
-
DescripciónFinalidad de la reunión, etc.
-
Ubicación Físico o en línea (por ejemplo, Teams).
-
DuraciónEl valor predeterminado es 30 minutos.
-
Público (cualquiera con vínculo de página puede ver) o Privado (acceso solo a través del vínculo de la reunión).
Especificaciones detalladas de intervalos
-
Horas de reunión.Use horas normales para su Outlook o especifique la disponibilidad personalizada.
-
Búfer antes del mtg. Garantiza que la duración indicada no se reserva antes del inicio de la reunión.
-
Tiempo de búfer después. La cantidad especificada de tiempo posterior a la reunión no se reserva para usted.
-
Limita el tiempo de inicio a. Establece el intervalo de las horas de inicio sugeridas (independientemente de la duración de la reunión).
-
Tiempo de adelanto mínimo.La reserva debe realizarse al menos con esta antelación a la hora de la reunión.
-
Tiempo de adelanto máximo. La reserva debe realizarse dentro de este número de días antes de la hora de reunión.
Permitir el tiempo de procesamiento de la configuración
Solo en el uso inicial, será necesario cierto tiempo de procesamiento para completar la creación de su página de Bookings.
-
Cuando vuelva al panel, que ahora muestra el nuevo tipo de reunión, observe el estado de la barra de progreso de la configuración de Bookings.
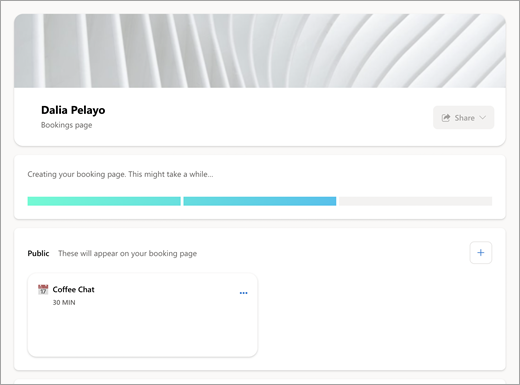
-
Vuelva a comprobar esta página para confirmar que la configuración se ha realizado con la barra de progreso totalmente coloreada y el botón Compartir habilitado.
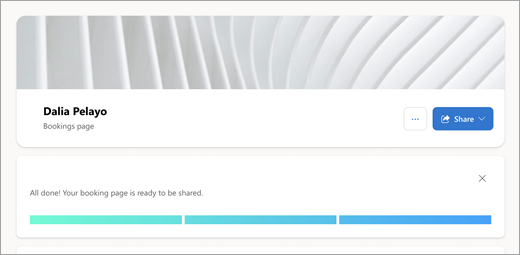
-
Haga clic para descartar la barra de progreso.
Preparar y compartir la página
Con la configuración completa, ahora puede personalizar su página y hacer saber a otros usuarios que está disponible para que programen reuniones con usted.
-
Para cambiar la imagen de pancarta, haga clic en el icono [...] junto a Compartir y, a continuación, seleccione Editar imagen de pancarta para continuar.
-
Seleccione el botón Compartir para ver las opciones de uso compartido de páginas disponibles:
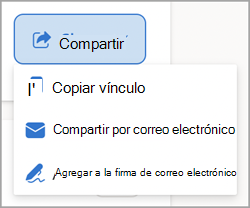
-
Copiar vínculo coloca un vínculo a su página de Reservas pública en el Portapapeles para facilitar el uso compartido.
-
Compartir por correo electrónico abre una función de envío automatizada en Bookings conmigo.
-
Agregar a la firma de correo electrónico automatiza la adición a su firma de correo electrónico de Outlook.







