Puede reorganizar el orden de las formas de las galerías de símbolos arrastrándolas donde quiera. Puede colocar las formas que use con más frecuencia en la parte superior de cada galería de símbolos para poder encontrarlas rápidamente. De hecho, una sección en la parte superior de cada galería de símbolos se ha diseñado como el área Formas rápidas. También se puede acceder a las formas que se encuentran en esta área desde otras dos ubicaciones:
-
La galería de símbolos Formas rápidas que siempre está disponible en la ventana Formas .
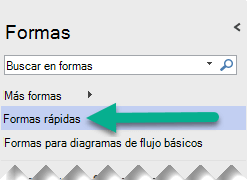
-
Minibarra de herramientas para formas. Aparece cuando mantiene el puntero sobre una forma que tiene funcionalidad de Autoconexión y, a continuación, apunta a una de las flechas que aparecen.
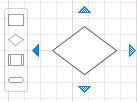

Área Formas rápidas de galerías de símbolos
Una línea divisora fina separa las formas superiores de las otras en cada galería de símbolos. Las formas situadas encima de esta línea son las Formas rápidas de la galería de símbolos. Normalmente hay de dos a seis formas en esta área, pero puede agregarlas y quitarlas arrastrándolas hacia dentro o fuera de la sección.
Galería de símbolos Formas rápidas
Cerca de la parte superior de la ventana Formas hay una barra de título con la etiqueta Formas rápidas. Esta galería de símbolos contiene solo las Formas rápidas de las galerías de símbolos del diagrama. La galería de símbolos Formas rápidas es una colección generada dinámicamente de las Formas rápidas en todas las galerías de símbolos que están abiertas actualmente.
Si hay más de una galería de símbolos en el diagrama, las formas rápidas se separan por los nombres de las galerías de símbolos a las que pertenecen. Si suele usar solo algunas formas de cada galería de símbolos en un tipo de diagrama, puede colocarlas en el área Formas rápidas, abrir la galería de símbolos Formas rápidas y no tener que cambiar entre galerías de símbolos mientras trabaja.
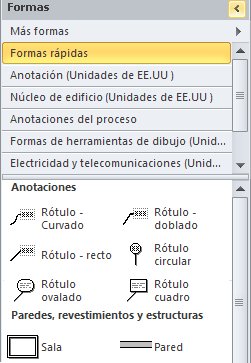
Formas rápidas en Autoconexión
-
Arrastre una forma inicial desde la ventana Formas a la página, si todavía no hay formas en la página.
-
Mantenga el puntero sobre la forma inicial hasta que aparezcan flechas azules de Autoconexión alrededor de la forma.
-
Mantenga el puntero sobre la flecha en la dirección a la que quiera agregar una forma.
Aparece una minibarra de herramientas que contiene hasta cuatro formas rápidas. Se mostrará una vista previa de forma en la página.
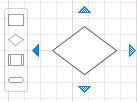
-
Mueva el puntero sobre las cuatro formas de la minibarra de herramientas para obtener una vista previa de cada forma de la página.
-
Haga clic en la forma que quiera agregar.
Si tiene más de una galería de símbolos, puede cambiar qué formas rápidas aparecen en la minibarra de herramientas. En la galería de símbolos Formas rápidas , seleccione una forma en el conjunto de formas rápidas que desee.
Como alternativa, puede arrastrar la galería de símbolos que contiene las formas que desea que aparezcan en primer lugar y colocarla justo debajo de la barra de título Formas rápidas . Puede cambiar el orden de otras galerías de símbolos arrastrándolas hacia arriba o hacia abajo en la ventana Formas ; aparecen en la galería de símbolos Formas rápidas en el mismo orden.
Visio para la Web tiene Formas rápidas en Autoconexión: una pequeña barra de herramientas llena de sugerencias de formas que aparece en el lienzo de dibujo mientras agrega formas al diagrama. Siga leyendo para obtener los detalles.
Nota: De forma predeterminada, Formas rápidas está activado. Puede desactivar formas rápidas borrando Ver > formas rápidas.
-
Abra el diagrama para editarlo.
-
Arrastre una forma desde el panel Formas hasta la página y, después, suelte el botón del mouse.
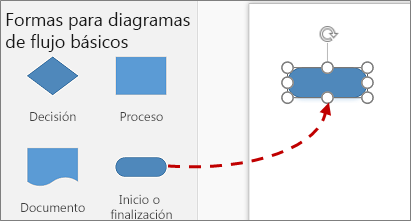
-
Mantenga el puntero sobre la forma para que se muestren las flechas azules.
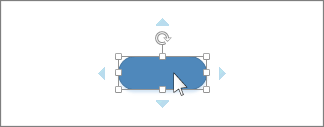
-
Coloque el puntero sobre la flecha azul que apunte hacia donde quiera colocar la nueva forma.
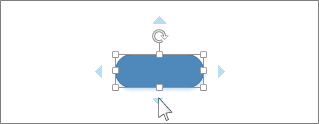
-
En la minibarra de herramientas, haga clic en una de las cuatro formas.
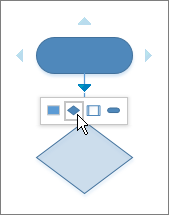
La nueva forma se agregará al diagrama y se conectará automáticamente a la forma original.
-
Para seguir agregando formas, mantenga el mouse sobre la nueva forma hasta que se muestre la minibarra de herramientas.
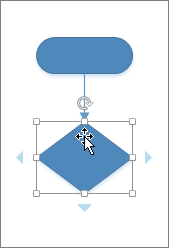
Sugerencia: Si la forma que quiere agregar no está en la minibarra de herramientas, arrastre la forma que prefiera desde el panel Formas y colóquela sobre una flecha azul. La nueva forma se conectará a la forma original como si hubiera hecho clic en la minibarra de herramientas.







