Si necesita más formas que las que proporciona una plantilla de Visio determinada, tiene un par de opciones, dependiendo de la versión de Visio esté usando.
Si usa la versión de suscripción de Visio, las nuevas galerías de símbolos y plantillas se agregan de forma periódica y automática a la aplicación.
Nota: Necesita Visio Plan 2 para editar en la aplicación de escritorio Visio. ¿No está seguro de qué versión de Visio usa? Puedes seguir estas instrucciones para comprobar qué versión tienes.
Buscar formas y galerías de símbolos en Visio Plan 2
Puede buscar formas y galerías de símbolos que sean locales en su dispositivo. También puede encontrar otras galerías de símbolos en línea creadas por terceros o Por Microsoft.
-
En el cuadro de búsqueda de la parte superior del panel Formas , escriba una palabra clave o frase (por ejemplo, "triángulo").
Nota: Si no ve el cuadro de búsqueda, es posible que tenga que activarlo. Seleccione la pestaña Vista y, después, seleccione Paneles de tareas > Formas. ¿Sigue sin ver el cuadro de búsqueda? Seleccione el símbolo de> en la parte superior de la regla, en el lado izquierdo de la pantalla.
-
Se muestran los resultados de búsqueda en Local y se clasifican según su título de la galería de símbolos de Visio.
-
En Online (que está disponible cuando esté conectado a Internet), verá formas en la Web por otras empresas, incluido Microsoft. Para acceder a estas formas, haga lo siguiente:
a. Seleccione la galería de símbolos para obtener una vista previa.
b. Para colocar la galería de símbolos en la carpeta Mis formas , seleccione Descargar.
c. Una vez descargada, seleccione Abrir para mostrar la galería de símbolos en el panel Formas .
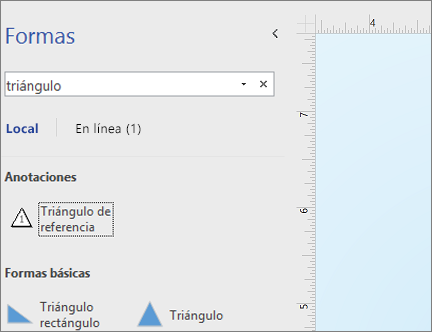
-
-
Para restablecer el panel Formas, elimine la cadena de búsqueda en el cuadro de búsqueda para que se muestre el símbolo del sistema, Buscar en formas.
Nota: Si no puede ver el cuadro de texto Búsqueda formas en el panel Formas encima de Más formas, debe activar la opción Mostrar panel de Búsqueda de formas en Opciones de > de archivo > Búsqueda Forma > avanzada.
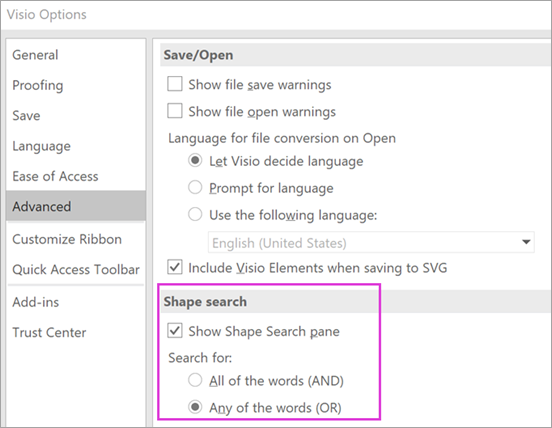
La opción predeterminada de búsqueda es buscar texto que coincida con Todas las palabras (AND). Aunque la búsqueda no distingue mayúsculas de minúsculas, sí que coincide con palabras completas. Por ejemplo, "Air Cond" no encontrará la forma "Acondicionador de aire" cuando esta sea la opción seleccionada.
Sin embargo, si la opción cambia a Cualquiera de las palabras (O),la forma "Aire acondicionado" coincidirá porque su nombre contiene la palabra "Aire".
Al seleccionar una de las formas patrón encontradas en los resultados locales y arrastrarla a la página, se agrega primero una copia de la forma patrón a la galería de símbolos documento. Puede arrastrar y colocar esta forma patrón desde allí posteriormente, en lugar de buscarla de nuevo.
Comprobar formas > Más formas > Mostrar galería de símbolos de documento para ver las formas patrón que se usan actualmente en el documento.
La búsqueda también comprueba las Palabras clave de las formas. Por ejemplo, al buscar la palabra "Mosaico" parece coincidir erróneamente con "Piedra cuadrada", sin embargo, un examen de las Palabras clave de la forma patrón revela que contiene la palabra "mosaico".
Las ediciones de Microsoft Visio que tienen una suscripción en línea también tienen la capacidad de buscar formas en varias galerías de símbolos de terceros hospedadas por Microsoft. Por ejemplo, buscar la palabra "Mosaico" muestra que también se encuentra en una galería de símbolos en línea, que puede seleccionarse y descargarse. Esto descargará toda la galería de símbolos de la carpeta Mis formas en una subcarpeta con el nombre del proveedor de terceros. Estas galerías de símbolos, y todas las formas patrón que se incluyen, están disponibles inmediatamente para usarse en las sesiones actuales y posteriores. Microsoft ha revisado estas galerías de símbolos y son seguras de usar.
Buscar otras formas en línea
Si tiene conexión a Internet, puede buscar formas o galerías de símbolos de Visio en el Centro de descarga de Microsoft. Entre las formas que puede descargar se incluyen:
Las empresas e individuos que no pertenecen a Microsoft también crean formas de Visio. Si busca formas muy específicas o inusuales, puede probar a buscar proveedores que no pertenecen a Microsoft, como los siguientes:
-
Fabricantes de equipos Si está buscando formas que representan partes específicas del equipo, se pueden encontrar a menudo en el sitio web del fabricante.
-
Profesionales más valiosos (MVP) Los MVP de Visio son expertos de Visio que tienen libertad para responder preguntas y ofrecer soluciones, consejos y sugerencias, generalmente en grupos de discusión de Visio. Puede encontrar galerías de símbolos de formas a menudo en sus sitios web.
-
Otros sitios externos Algunos sitios en la web (como galerías de símbolos de Visio de NetZoom y Visio Cafe) dirigidos por usuarios independientes de Visio y empresas ofrecen formas y otras descargas.
Para obtener más información, vea Importar galerías de símbolos descargadas y Crear, guardar y compartir galerías de símbolos personalizadas.
Solución de Búsqueda de formas en la aplicación de escritorio visio en Windows 11
Actualmente (a principios de 2022) la búsqueda de formas no funciona correctamente en Windows 11. La siguiente es una corrección que puede aplicar al equipo que repara este problema.
-
Abra la aplicación Servicios. En la lista alfabética de servicios, busca Windows Búsqueda.
-
En la ventana Propiedades , en la pestaña General , cambie el Tipo de inicio a Manual. Seleccione Aceptar.
-
En la lista alfabética, haz clic con el botón derecho en Windows Búsqueda y selecciona Detener.
-
Abra el Editor del Registro (regedit.exe).
-
En la vista de árbol de la izquierda, vaya a: HKEY_LOCAL_MACHINE\SOFTWARE\Microsoft\Windows Search\PluginResourceData
-
Agregar una nueva clave DWORD (32 bits) denominada: ShutoffThreshold
-
Haga doble clic en el elemento ShutoffThreshold para editarlo. Establezca Datos del valor en ffffffff y, a continuación, seleccione Aceptar.
-
En la vista de árbol de la izquierda, vaya a: HKEY_LOCAL_MACHINE\SOFTWARE\Microsoft\Windows Search\PluginResourceData\{FAEA5B46-761B-400E-B53E-E805A97A543E}
-
Haga doble clic en el elemento PenaltyBox para editarlo. Establezca Datos del valor en 0 y, a continuación, seleccione Aceptar.
-
Cierre el editor del Registro.
-
Volver a la aplicación Servicios. En la lista alfabética de servicios, busca Windows Búsqueda. Vuelve a cambiar el tipo de inicio a Automático. A continuación, haz clic con el botón derecho en Windows Búsqueda y selecciona Inicio.
-
En la barra de tareas, selecciona Búsqueda

-
En el cuadro de diálogo Opciones de indexación, haga clic en Avanzadas. A continuación, en Solución de problemas, selecciona Recompilar.
Una vez completada la indexación, la búsqueda de formas debería volver a funcionar correctamente.
Vea también
Buscar formas y galerías de símbolos
Puede buscar formas y galerías de símbolos que sean locales en su dispositivo. También puede buscar galerías de símbolos que estén en línea, creadas por terceros o Por Microsoft.
-
En el cuadro de búsqueda en la parte superior del panel Formas, escriba una palabra clave o frase (por ejemplo, "triángulo").
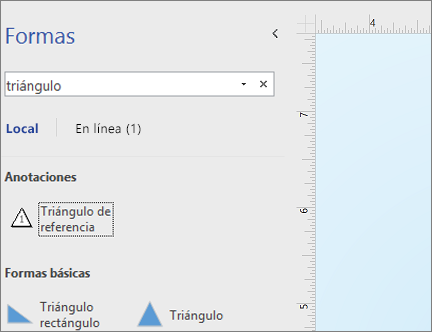
Nota: Si no ve el cuadro de búsqueda, es posible que tenga que activarlo. Seleccione la pestaña Vista y, después, seleccione Paneles de tareas > Formas. ¿Sigue sin ver el cuadro de búsqueda? Seleccione el símbolo de> en la parte superior de la regla, en el lado izquierdo de la pantalla.
-
Se muestran los resultados de búsqueda en Local y se clasifican según su título de la galería de símbolos de Visio.
-
Si se encuentra disponible, seleccione Online para ver las formas en la web por otras compañías, incluido Microsoft. Para acceder a estas formas, haga lo siguiente:
a. Seleccione la galería de símbolos para obtener una vista previa.
b. Para colocar la galería de símbolos en la carpeta Mis formas , seleccione Descargar.
c. Una vez descargada, seleccione Abrir para mostrar la galería de símbolos en el panel Formas .
-
-
Para restablecer el panel Formas, elimine la cadena de búsqueda en el cuadro de búsqueda para que se muestre el símbolo del sistema, Buscar en formas.
La opción predeterminada de búsqueda es buscar texto que coincida con Todas las palabras (AND). Aunque la búsqueda no distingue mayúsculas de minúsculas, sí que coincide con palabras completas. Por ejemplo, "Air Cond" no encontrará la forma "Acondicionador de aire" cuando esta sea la opción seleccionada.
Sin embargo, si la opción cambia a Cualquiera de las palabras (O),la forma "Aire acondicionado" coincidirá porque su nombre contiene la palabra "Aire".
Al seleccionar una de las formas patrón encontradas en los resultados locales y arrastrarla a la página, se agrega primero una copia de la forma patrón a la galería de símbolos documento. Puede arrastrar y colocar esta forma patrón desde allí posteriormente, en lugar de buscarla de nuevo.
Comprobar formas > Más formas > Mostrar galería de símbolos de documento para ver las formas patrón que se usan actualmente en el documento.
La búsqueda también comprueba las Palabras clave de las formas. Por ejemplo, al buscar la palabra "Mosaico" parece coincidir erróneamente con "Piedra cuadrada", sin embargo, un examen de las Palabras clave de la forma patrón revela que contiene la palabra "mosaico".
Buscar formas en la Web
Si tiene conexión a Internet, puede buscar formas en Internet.
Para encontrar formas, busque formas en el Centro de descarga de Microsoft.
Las empresas e individuos que no pertenecen a Microsoft también crean formas de Visio. Si busca formas muy específicas o inusuales, puede probar a buscar proveedores que no pertenecen a Microsoft, como los siguientes:
-
Fabricantes de equipos Si está buscando formas que representan partes específicas del equipo, se pueden encontrar a menudo en el sitio web del fabricante.
-
Profesionales más valiosos (MVP) Los MVP de Visio son expertos de Visio que tienen libertad para responder preguntas y ofrecer soluciones, consejos y sugerencias, generalmente en grupos de discusión de Visio. Puede encontrar galerías de símbolos de formas a menudo en sus sitios web.
-
Otros sitios externos Algunos sitios en la web (como galerías de símbolos de Visio de NetZoom y Visio Cafe) dirigidos por usuarios independientes de Visio y empresas ofrecen formas y otras descargas.
Para obtener más información, vea Importar galerías de símbolos descargadas y Crear, guardar y compartir galerías de símbolos personalizadas.
Solución de Búsqueda de formas en la aplicación de escritorio visio en Windows 11
Actualmente (a principios de 2022) la búsqueda de formas no funciona correctamente en Windows 11. La siguiente es una corrección que puede aplicar al equipo que repara este problema.
-
Abra la aplicación Servicios. En la lista alfabética de servicios, busca Windows Búsqueda.
-
En la ventana Propiedades , en la pestaña General , cambie el Tipo de inicio a Manual. Seleccione Aceptar.
-
En la lista alfabética, haz clic con el botón derecho en Windows Búsqueda y selecciona Detener.
-
Abra el Editor del Registro (regedit.exe).
-
En la vista de árbol de la izquierda, vaya a: HKEY_LOCAL_MACHINE\SOFTWARE\Microsoft\Windows Search\PluginResourceData
-
Agregar una nueva clave DWORD (32 bits) denominada: ShutoffThreshold
-
Haga doble clic en el elemento ShutoffThreshold para editarlo. Establezca Datos del valor en ffffffff y, a continuación, seleccione Aceptar.
-
En la vista de árbol de la izquierda, vaya a: HKEY_LOCAL_MACHINE\SOFTWARE\Microsoft\Windows Search\PluginResourceData\{FAEA5B46-761B-400E-B53E-E805A97A543E}
-
Haga doble clic en el elemento PenaltyBox para editarlo. Establezca Datos del valor en 0 y, a continuación, seleccione Aceptar.
-
Cierre el editor del Registro.
-
Volver a la aplicación Servicios. En la lista alfabética de servicios, busca Windows Búsqueda. Vuelve a cambiar el tipo de inicio a Automático. A continuación, haz clic con el botón derecho en Windows Búsqueda y selecciona Inicio.
-
En la barra de tareas, selecciona Búsqueda

-
En el cuadro de diálogo Opciones de indexación, haga clic en Avanzadas. A continuación, en Solución de problemas, selecciona Recompilar.
Una vez completada la indexación, la búsqueda de formas debería volver a funcionar correctamente.
Vea también
Hay muchas formas y diagramas en Visio para la Web. Para encontrar un diagrama o forma determinado, puede buscarlos. Escriba una palabra o frase para buscar los nombres de diagrama, formas o los nombres, texto y datos de formas asociados a un diagrama.
Buscar diagramas en la página de aterrizaje de Visio para la Web
-
Abra la página de aterrizaje de Visio mediante el iniciador de aplicaciones

-
En el cuadro Buscar en la parte superior de la página, escriba una palabra clave o frase.
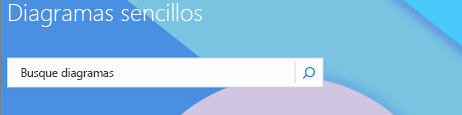
Visio para la Web sugiere automáticamente resultados mientras escribe. Los resultados aparecen en la vista Galería.
-
Seleccione un diagrama para abrirlo.
-
Para volver a la vista Galería, seleccione < Búsqueda Resultados.
Buscar formas al editar un diagrama
También puede buscar formas específicas que desea agregar al diagrama. Por ejemplo, es posible que desee buscar formas específicas que no están en una galería de símbolos, como cuadros de título, flechas, matemáticas, gráficos, cuadros, estrellas y símbolos.
-
Abra el diagrama para editarlo.
-
En el cuadro Buscar en la parte superior de la paleta Formas, escriba una palabra clave o frase.
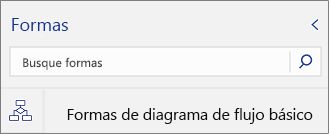
Visio para la Web sugiere automáticamente resultados mientras escribe. Los resultados aparecen en la paleta Formas.
-
Para abrir la forma que quiere, selecciónela.
-
Para volver a ver conjuntos de formas, seleccione un icono en la región de pestañas de forma.
Buscar formas al ver un diagrama
También puede buscar formas que están en el diagrama.
-
Abra el diagrama para verlo.
-
Seleccione Mostrar más comandos (...) y después seleccione Buscar (CTRL+F).
-
Escriba una palabra o frase. Los resultados aparecen en el panel Buscar.
-
Para buscar la forma que quiere, selecciónela.
-
Para cerrar el panel Buscar, seleccione Cerrar (X).







