Es posible que vea estos errores si se produjo un error en el sistema operativo o si se está quedando sin espacio en el disco. Estas son algunas acciones que puede probar para solucionar el problema. Hemos indicado primero las soluciones más comunes, así que le recomendamos que las pruebe por orden.
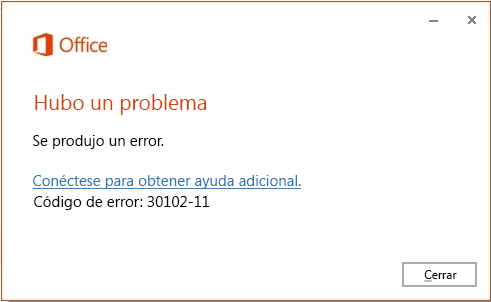
1: Limpiar el espacio en disco
-
Para Windows 10, vaya a Liberar espacio del disco duro en Windows 10.
-
Para Windows 8/8.1 y Windows 7, vaya a Sugerencias para liberar espacio en el equipo.
2: Reiniciar el dispositivo e intentar instalar Office de nuevo
Para reinstalar Office, seleccione la versión que desee instalar y siga los pasos.
Microsoft 365
Office 2021 Office 2019
Office 2016
3: Comprobar que tiene instaladas las últimas actualizaciones de Windows
Siga los pasos descritos en el artículo Actualizar Windows 10.
4: Ejecutar la herramienta de comprobación de archivos del sistema para reparar los archivos del sistema que faltan o están dañados
Para obtener más información sobre la herramienta Comprobador de archivos de sistema, consulte Usar la herramienta Comprobador de archivos de sistema para reparar los archivos de sistema que faltan o están dañados.
Seleccione el sistema operativo entre los siguientes.
-
Haga clic con el botón derecho en Inicioy, a continuación, seleccione Símbolo del sistema (administrador).
-
En el símbolo del sistema, escriba el siguiente comando y pulse Entrar.
sfc/scannow
-
Cuando haya finalizado el escaneo del sistema, trate de instalar Office de nuevo.
-
Deslice el dedo rápidamente desde el borde derecho de la pantalla y luego pulse Buscar. (Si usa un mouse, apunte a la esquina superior derecha de la pantalla, mueva el puntero hacia abajo y luego haga clic en Buscar).
-
Escriba símbolo del sistema en el cuadro de búsqueda.
-
En la lista de resultados, deslice el dedo hacia abajo o haga clic con el botón derecho en Símbolo del sistema y a continuación, pulse o haga clic en Ejecutar como administrador.
-
En la ventana Administrador: Símbolo del sistema, escriba el siguiente comando y pulse Entrar.
dism /online /cleanup-image /restorehealth
-
Cuando haya finalizado el escaneo del sistema, trate de instalar Office de nuevo.
-
Haga clic en Inicio > Todos los programas > Accesorios, haga clic con el botón derecho en Símbolo del sistema y seleccione Ejecutar como administrador.
-
En el símbolo del sistema, escriba el siguiente comando y pulse Entrar.
sfc/scannow
-
Cuando haya finalizado el escaneo del sistema, trate de instalar Office de nuevo.
5: Actualizar Windows (Windows 10, 8,1 )\Realizar una actualización directa (reinstalación) (Windows 7)
-
Seleccione el botón Inicio (esquina inferior izquierda) y, a continuación, Configuración.
-
Seleccione Actualización y seguridad > Recuperación.
-
En Restablecer este equipo, seleccione Empezar.
-
Elija la opción Mantener mis archivos y siga las instrucciones que aparecen en la pantalla.
Siga los pasos que se indican en el artículo Cómo actualizar, restablecer o restaurar el equipo.
Siga los pasos que se indican en el artículo Cómo realizar una actualización directa en Windows Vista, Windows 7, Windows Server 2008 y Windows Server 2008 R2.








