Resumen
Microsoft Excel proporciona varios controles para las hojas de diálogo que son útiles para seleccionar elementos de una lista. Ejemplos de controles son cuadros de lista, cuadros combinados, botones de número y barras de desplazamiento.
Para obtener más información sobre los controles de formulario en Excel, vea Información general sobre formularios, controles de formulario y controles ActiveX en una hoja de cálculo.
Más información
Los métodos siguientes muestran cómo utilizar cuadros de lista, cuadros combinados, botones de número y barras de desplazamiento. Los ejemplos utilizan la misma función de índice, lista y vínculo de celda.
Habilite la pestaña Programador
Para usar los controles de formulario, debe habilitar la pestaña Programador. Para hacerlo, siga estos pasos.
-
Haga clic en la pestaña Archivo y después haga clic en Opciones.
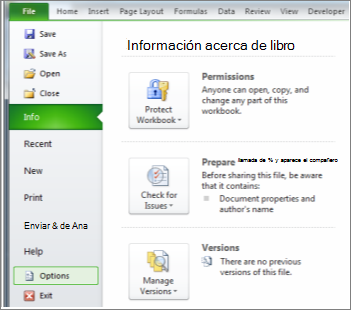
-
Haga clic en Personalizar cinta de opciones en el panel izquierdo.
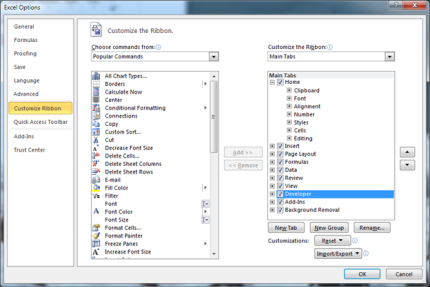
-
Active la casilla Programador en Pestañas principales a la derecha y, a continuación, haga clic en Aceptar.
Configurar la lista, el vínculo de la celda y el índice
-
En una nueva hoja de cálculo, escriba los elementos siguientes del rango H1:H20:
H1 : Patines
H2 : VCR
H3 : Escritorio
H4 : Taza
H5 : Coche
H6 : Lavadora
H7 : Lanzacohetes
H8 : Bicicleta
H9 : Teléfono
H10: Vela
H11: Caramelos
H12: Altavoces
H13: Vestido
H14: Manta
H15: Secadora
H16: Guitarra
H17: Secadora
H18: Conjunto de herramientas
H19: VCR
H20: Disco duro
-
En la celda A1, escriba la siguiente fórmula:
=INDICE(H1:H20;G1;0)
Ejemplo del cuadro de lista
-
Para agregar un cuadro de lista, haga clic en la pestaña Programador, haga clic en Insertar en el grupo Controles y, a continuación, haga clic en Formulario de cuadro de lista (Control) en Controles de formulario.
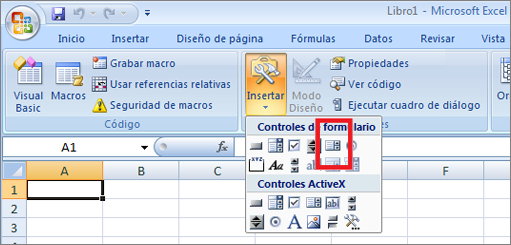
-
Haga clic en la ubicación de la hoja de trabajo donde desea que aparezca la esquina superior izquierda del cuadro de lista y, a continuación, arrastre este hasta donde desea situar la esquina inferior derecha. En este ejemplo, cree un cuadro de lista que abarque las celdas B2:E10.
-
En el grupo Controles, haga clic en Propiedades.
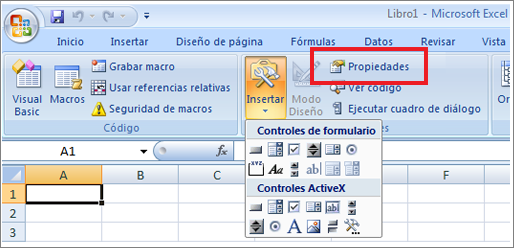
-
En la ventana Formato de objeto, escriba la siguiente información y, a continuación, haga clic en Aceptar.
-
Para especificar el intervalo de la lista, escriba H1:H20 en el cuadro Rango de entrada.
-
Para poner un valor de número en la celda G1 (en función del elemento seleccionado en la lista), escriba G1 en el cuadro Vincular con la celda.
Nota: La fórmula INDICE() usa el valor de G1 para devolver el elemento de lista correcto.
-
En Tipo de selección, asegúrese de que está seleccionada la opción Única.
Nota: Las opciones Multi y Extender solo son útiles cuando se usa un procedimiento de Microsoft Visual Basic para Aplicaciones para devolver los valores de la lista. Observe igualmente que la casilla Sombreado 3D agrega una apariencia tridimensional al cuadro de lista.
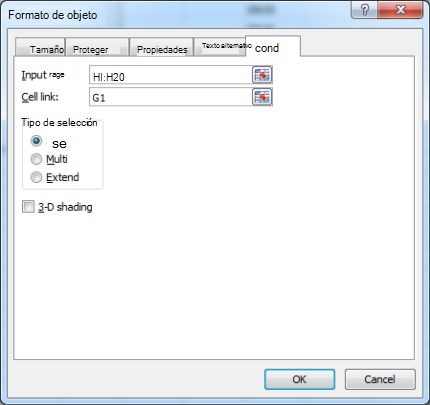
-
-
El cuadro de lista debería mostrar la lista de elementos. Para utilizar el cuadro de lista, haga clic en cualquier celda para que el cuadro de lista no se seleccione. Si hace clic en un elemento de la lista, la celda G1 se actualiza con un número que indica la posición del elemento seleccionado en la lista. La fórmula ÍNDICE de la celda A1 utiliza este número para mostrar el nombre del elemento.
Ejemplo de cuadro combinado
-
Para agregar un cuadro combinado, haga clic en la pestaña Desarrollador, haga clic en Insertar y, a continuación, haga clic en Cuadro combinado en Controles de formulario.
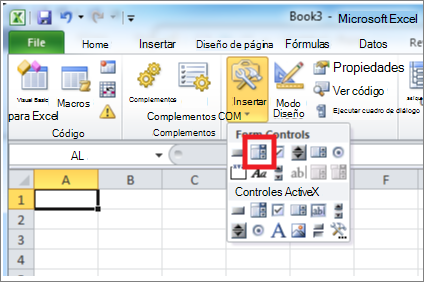
-
Haga clic en la ubicación de la hoja de trabajo donde desea que aparezca la esquina superior izquierda del cuadro combinado y, a continuación, arrastre este hasta donde desea situar la esquina inferior derecha. En este ejemplo, cree un cuadro combinado que abarque las celdas B2:E10.
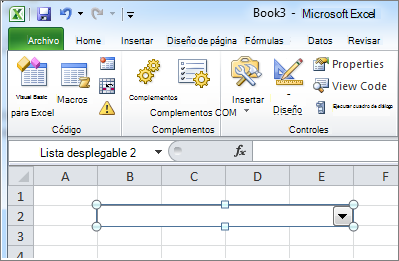
-
Haga clic con el botón derecho del mouse en el cuadro combinado y luego haga clic en Formato de control.
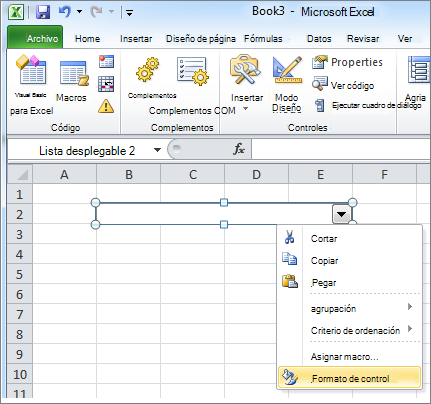
-
Escriba la información siguiente y haga clic en Aceptar.
-
Para especificar el intervalo de la lista, escriba H1:H20 en el cuadro Rango de entrada.
-
Para colocar un valor numérico en la celda G1 (según el elemento que se seleccione en la lista), escriba G1 en el cuadro Vínculo de celda.
Nota: La fórmula INDICE usa el valor de G1 para devolver el elemento de lista correcto.
-
En el cuadro Líneas desplegables, escriba 10. Esta entrada determina cuántos elementos se mostrarán antes de que sea necesario utilizar una barra de desplazamiento para ver los demás elementos.
Nota: La casilla sombreado 3D es opcional. Agrega una apariencia tridimensional a la lista desplegable o al cuadro combinado.
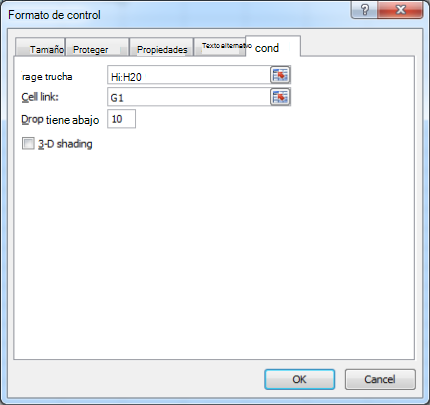
-
-
La lista desplegable o el cuadro combinado deberían mostrar la lista de elementos. Para utilizar la lista desplegable o el cuadro combinado, haga clic en alguna celda para que el objeto no se seleccione. Al hacer clic en un elemento de la lista desplegable o del cuadro combinado, la celda G1 se actualiza con un número que indica la posición en la lista del elemento seleccionado. La fórmula ÍNDICE de la celda A1 utiliza este número para mostrar el nombre del elemento.
Ejemplo de botón de número
-
Para agregar un control de número, haga clic en la pestaña Desarrollador, haga clic en Insertar y, a continuación, haga clic en Control de número en Controles de formulario.
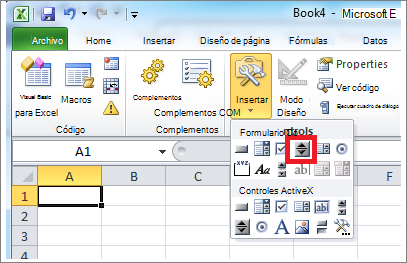
-
Haga clic en la ubicación de la hoja de trabajo donde desea que aparezca la esquina superior izquierda del botón de número y, a continuación, arrastre este hasta donde desea situar la esquina inferior derecha. En este ejemplo, cree un control de número que cubra las celdas B2: B3.
-
Haga clic con el botón derecho del mouse en el botón de número y luego haga clic en Formato de control.
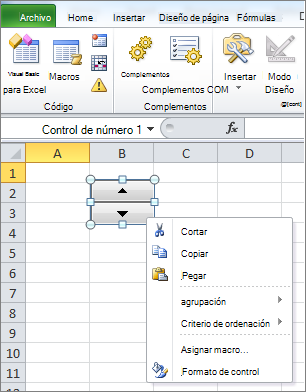
-
Escriba la información siguiente y haga clic en Aceptar.
-
En el cuadro Valor actual, escriba 1.
Este valor inicializa el control de número para que la fórmula INDICE apunte al primer elemento de la lista. -
En el cuadro Valor mínimo, escriba 1.
Este valor restringe la parte superior del control de número al primer elemento de la lista. -
En el cuadro Valor máximo, escriba 20.
Este número especifica el número máximo de entradas en la lista. -
En el cuadro Incremento, escriba 1.
Este valor controla cuánto incrementa el control de control de número el valor actual. -
Para colocar un valor numérico en la celda G1 (según el elemento que se seleccione en la lista), escriba G1 en el cuadro Vínculo de celda.
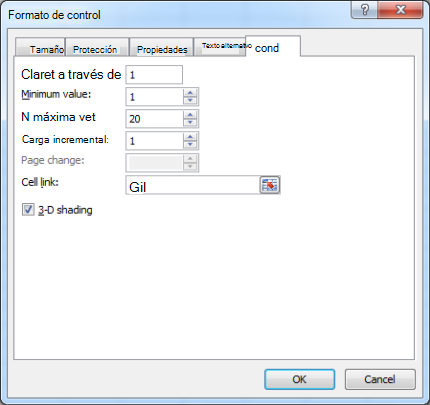
-
-
Haga clic en alguna celda para que el botón de número no se seleccione. Al hacer clic en el control hacia arriba o hacia abajo en el botón de número, la celda G1 se actualiza con un número que indica el valor actual del botón de número más o menos el cambio incremental del mismo. Este número actualiza a continuación la fórmula INDEX en la celda A1 para mostrar el elemento siguiente o anterior.
El valor del control de número no cambiará si el valor actual es 1 y hace clic en el control de flecha abajo, o si el valor actual es 20 y hace clic en el control de flecha arriba.
Ejemplo de barra de desplazamiento
-
Para agregar una barra de desplazamiento, haga clic en la pestaña Desarrollador, haga clic en Insertar y, a continuación, haga clic en Barra de desplazamiento en Controles de formulario.
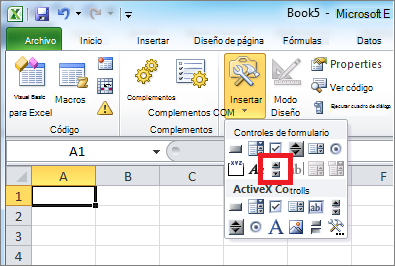
-
Haga clic en la ubicación de la hoja de trabajo donde desea que aparezca la esquina superior izquierda de la barra de desplazamiento y, a continuación, arrastre esta hasta donde desea situar la esquina inferior derecha. En este ejemplo, cree una barra de desplazamiento que abarque las celdas B2:B6 a lo alto y tenga aproximadamente un tamaño de un cuarto del ancho de la columna.
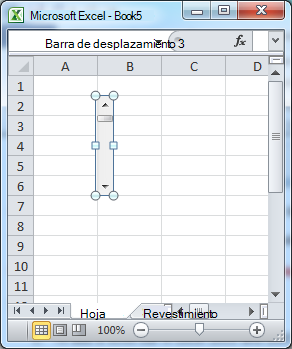
-
Haga clic con el botón derecho del mouse en la barra de desplazamiento y luego haga clic en Formato de control.
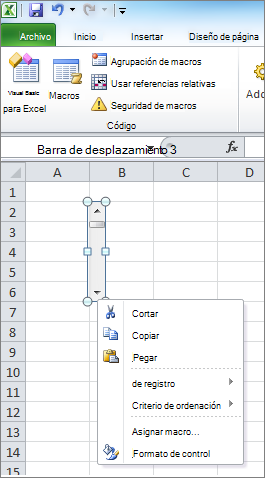
-
Escriba la información siguiente y haga clic en Aceptar.
-
En el cuadro Valor actual, escriba 1.
Este valor inicializa la barra de desplazamiento para que la fórmula INDICE apunte al primer elemento de la lista. -
En el cuadro Valor mínimo, escriba 1.
Este valor restringe la parte superior de la barra de desplazamiento al primer elemento de la lista. -
En el cuadro Valor máximo, escriba 20. Esta cifra especifica el número máximo de entradas de la lista.
-
En el cuadro Incremento, escriba 1.
Este valor controla cuántos números incrementa el valor actual el control de la barra de desplazamiento. -
En el cuadro Cambio de página, escriba 5. Esta entrada controla cuánto se incrementará el valor actual si hace clic dentro de la barra de desplazamiento en algún lado del cuadro de desplazamiento).
-
Para colocar un valor numérico en la celda G1 (según el elemento que se seleccione en la lista), escriba G1 en el cuadro Vínculo de celda.
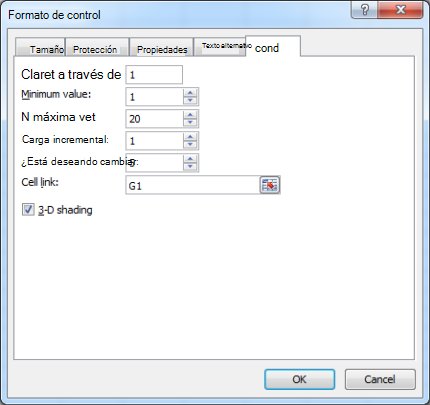
Nota: La casilla sombreado 3D es opcional. Agrega una apariencia tridimensional a la barra de desplazamiento.
-
-
Haga clic en alguna celda para que la barra de desplazamiento no se seleccione. Al hacer clic en el control hacia arriba o hacia abajo en la barra de desplazamiento, la celda G1 se actualiza con un número que indica el valor actual de la barra de desplazamiento más o menos el cambio incremental de la misma. Este número se utiliza en la fórmula ÍNDICE de la celda A1 para mostrar el elemento siguiente o anterior al actual. También puede arrastrar el cuadro de desplazamiento para cambiar el valor o hacer clic en la barra de desplazamiento en algún lugar del cuadro de desplazamiento para incrementar en 5 (el valor de Cambio de página). La barra de desplazamiento no cambiará si el valor actual es 1 y hace clic en el control hacia abajo, o si el valor actual es 20 y hace clic en el control hacia arriba.







