En Outlook, tiene la flexibilidad para hacer que Outlook funcione en línea o sin conexión con el servidor de correo.
Seleccione una de las siguientes opciones de pestaña para la versión de Outlook que está usando. ¿Qué versión de Outlook tengo?
Nota: Si los pasos descritos en esta pestaña Nuevo Outlook no funcionan, es posible que todavía no esté usando el nuevo Outlook para Windows. Seleccione la pestaña Clásica de Outlook y siga estos pasos en su lugar.
Acceso sin conexión en el nuevo Outlook para Windows
Puede usar el nuevo Outlook para Windows incluso cuando no esté conectado a Internet habilitando el acceso sin conexión. Cuando se activa, el nuevo Outlook para Windows guarda una copia de los correos electrónicos, eventos del calendario y contactos en el dispositivo, lo que proporciona acceso a estos elementos cuando está sin conexión y mejora el rendimiento cuando está en línea.
La configuración sin conexión determina qué elementos se guardan en el dispositivo y durante cuánto tiempo. Para establecerlas, consulta la sección debajo de Actualizar la configuración sin conexión. Cuando vuelva a estar en línea, el nuevo Outlook para Windows actualiza automáticamente los elementos que se guardaron en el dispositivo.
Antes de desconectarte
En este momento, para abrir o reiniciar el nuevo Outlook, necesita una conexión a Internet. El acceso sin conexión descrito en este artículo solo se admite cuando la aplicación ya se está ejecutando y, a continuación, se desconecta. Abrir y reiniciar la aplicación mientras está sin conexión está planeado y estará disponible en una actualización futura.
¿Qué puedo hacer cuando esté desconectado?
La mayoría de las acciones que realiza en línea también están disponibles cuando está sin conexión. Entre ellas se incluyen, pero no se limitan a:
Leer, administrar y ver elementos de Outlook:
-
Leer correos electrónicos
-
Crear y guardar nuevos borradores de correo electrónico
-
Enviar nuevos mensajes a la Bandeja de salida
-
Cambiar el nombre de las carpetas
-
Ver los calendarios y eventos
-
Ver los contactos
Realizar acciones en correos electrónicos:
-
Archivar
-
Clasificar
-
Eliminar
-
Marcar o desmarcar Ignorar
-
Marcar como leído/no leído
-
Ir a Prioritarios/Otros
-
Ir a carpeta
-
Anclar
-
Informar de correo no deseado /No deseado
-
Informar sobre suplantación de identidad (phishing
-
Dormitar
Ver y actualizar la configuración:
-
Acerca de Outlook
-
Respuestas automáticas
-
Categorías
-
Cuentas de correo electrónico
-
Vista Personas
Si intentas hacer algo que no está disponible sin conexión, recibirás un mensaje de error o los cambios realizados volverán a lo que se guardó anteriormente.
Sugerencia: Para obtener una lista de lo que no está disponible actualmente mientras está sin conexión, consulte la sección próximamente para el acceso sin conexión.
Actualizar la configuración sin conexión
Actualiza esta configuración para elegir qué carpetas guardar y cuántos días de elementos guardar. Si tienes más de una cuenta, selecciona la cuenta a la que quieres aplicar la configuración:
Seleccione las carpetas que desea guardar localmente:
-
Selecciona Configuración > General > Carpetas de> sin conexión que quieras guardar.
-
En la lista desplegable, seleccione Predeterminado (Bandeja de entrada, enviados, borradores, archivar, eliminados y pospuestos),Predeterminado y favoritos (esta opción está establecida de forma predeterminada) o Predeterminado, Favoritos y usados recientemente.
Seleccione el número de días que desea guardar los correos electrónicos localmente:
-
Seleccione Configuración > General > sin conexión > Días de correo electrónico para guardar.
-
En la lista desplegable, seleccione 7 (este es el valor predeterminado), 30, 90 o 180 días de correo electrónico para guardar.
Seleccione el número de eventos del calendario que desea guardar:
-
Seleccione Configuración > General > Sin conexión > Días de eventos del calendario.
-
En la lista desplegable, seleccione 0, 30 (este es el valor predeterminado), 90 o 180 días de eventos para guardar en el pasado y en el futuro.
Importante: En función de cuánto espacio esté disponible en el dispositivo, si los elementos no tienen suficiente almacenamiento local para guardar en función de la configuración, se guardarán menos elementos o se deshabilitará el acceso sin conexión.
Activar o desactivar el acceso sin conexión
Sin conexión está activado de forma predeterminada en el nuevo Outlook para Windows. Para activarlo o desactivarlo, haga lo siguiente:
-
Seleccione Configuración > General > sin conexión.
-
Seleccione el botón de alternancia Habilitar el correo electrónico sin conexión, el calendario y las personas para activar o desactivar el acceso sin conexión.
-
Seleccione Guardar.
¿Qué más necesito saber?
Actualmente, las siguientes actualizaciones no están disponibles sin conexión, pero tenemos previsto incluirlas en futuras actualizaciones:
-
Crear, eliminar y mover carpetas
-
Responder y reenviar correos electrónicos
-
Confirmar asistencia a las invitaciones a reuniones
-
Buscar elementos
-
Ordenar y filtrar correos electrónicos
-
Ver y agregar datos adjuntos e imágenes
-
Ver y actualizar la configuración de notificaciones, firmas y calendarios
-
Ver buzones compartidos y delegados
Otras funcionalidades que no están disponibles cuando están sin conexión:
-
Ver grupos de correo electrónico y calendario
-
Ver contactos, categorías y carpetas de búsqueda favoritos
-
Crear, actualizar y eliminar eventos y contactos del calendario
-
Ver lista global de direcciones
|
El soporte guiado en el explorador puede proporcionar soluciones digitales para problemas de Office |
¿Cómo sabe cuándo está trabajando sin conexión o en línea en Outlook? Existen indicaciones visuales, comenzando con la barra de estado en la parte inferior de la ventana de Outlook. Si se muestra alguno de los siguientes indicadores de estado significa que Outlook no está conectado a su servidor de correo.


No puede enviar ni recibir correo electrónico hasta que vuelva a conectarse.
Estado: trabajando sin conexión
Normalmente, se puede trabajar sin conexión. Volver a un modo de trabajo en línea es un proceso sencillo.
-
En Outlook, en la pestaña Enviar o recibir, elija Trabajar sin conexión para volver a conectarse.
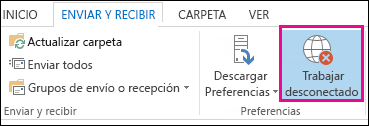
Notas:
-
Si el fondo del botón de Trabajar sin conexión está sombreado (como se muestra en la imagen anterior), no está conectado. Pero si el fondo está claro, sí que lo está.
-
Si no ve el botón Trabajar sin conexión y su cuenta de correo electrónico es una cuenta de Microsoft Exchange Server o una cuenta deMicrosoft 365, es posible queModo caché de Exchange esté desactivada. Siga los pasos de Activar el modo caché de Exchange para cambiar esa configuración. O bien, póngase en contacto con la persona que administra el servidor Exchange en su organización.
Recomendamos activar siempre el modo caché de Exchange con una cuenta deMicrosoft 365.
Estado: Desconectado
Existen diferentes motivos por los que está desconectado de Outlook. Lo que se muestra a continuación son solo algunos ejemplos de algunos de los posibles motivos.
-
Si su conexión a Internet funciona, puede haber un problema con el servidor de correo.
-
Si puede iniciar sesión en su correo electrónico desde un sitio web, por ejemplo, http://outlook.com, compruebe si puede recibir y enviar correo electrónico de esa manera. Si el correo electrónico no está funcionando en el sitio web, llame a su departamento de soporte técnico del proveedor de servicios de correo electrónico para obtener ayuda.
-
Si puede enviar y recibir correo en el sitio web, entonces su servidor de correo funciona correctamente. Sin embargo, su equipo puede que necesite actualizaciones o que exista un problema con la configuración de su cuenta.
Sugerencias para volver a conectarse a Outlook
Aquí se muestran algunas sugerencias para volver a conectarse a Outlook.
Restablecer el estado de Trabajar sin conexión
-
En la pestaña Enviar o recibir, elija Trabajar sin conexión y compruebe la barra de estado. Si el estado muestra Trabajando sin conexión, repita la acción hasta que el estado cambie a Conectado.
Buscar actualizaciones
-
Lee el tema Buscar actualizaciones e instala las actualizaciones necesarias.
Crear un perfil nuevo
Para eliminar la posibilidad de que exista un error en el perfil actual de Outlook, cree un nuevo perfil. Si abre Outlook con el nuevo perfil y sigue desconectado, intente quitar su cuenta y, después, agregarla de nuevo.
-
En el panel Carpeta, haga clic con el botón derecho en su nombre de cuenta y, después, elija Quitar <nombre de la cuenta>.
-
Siga los pasos de Agregar la cuenta de nuevo para continuar.








