El color, el estilo y el grosor de una línea se pueden personalizar. También puede aplicar un estilo rápido predefinido para cambiar rápidamente la apariencia de la línea.
Nota: Una forma de línea es una línea insertada haciendo clic en el botón Formas de la pestaña Insertar . Para obtener más información sobre cómo insertar líneas, vea Agregar formas.
Agregar un estilo rápido a una línea
Los estilos rápidos de línea incluyen colores del tema del documento, sombras, estilos de línea, degradados y perspectivas tridimensionales (3D). Pruebe distintos estilos rápidos hasta que encuentre uno que le guste.
-
Seleccione la línea que desea cambiar.
Si desea cambiar varias líneas, seleccione la primera línea y, a continuación, mantenga presionado

-
Haga clic en la pestaña Formato de forma y, a continuación, haga clic en el estilo rápido que desee para la línea.

Para ver más estilos rápidos, haga clic en la flecha situada en la parte inferior de la galería de estilos rápidos.
Nota: Si no ve la pestaña Formato de forma, asegúrese de que ha seleccionado la línea.
Cambiar el color de una línea
-
Seleccione la línea que desee cambiar.
Si desea cambiar varias líneas, seleccione la primera línea y, a continuación, mantenga presionado

-
Haga clic en la pestaña Formato de forma, haga clic en la flecha situada junto a Contorno de forma y, a continuación, haga clic en el color que desee.
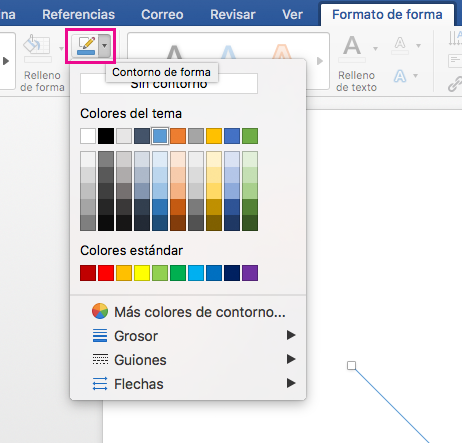
Nota: Si no ve la pestaña Formato de forma, asegúrese de que ha seleccionado la línea.
Para usar un color que no sea un color del tema, haga clic en Más colores de contorno y luego haga clic en el color que desee. También puede crear su propio color con la rueda de color o con la paleta de colores. Los colores personalizados no se actualizan si más adelante se cambia el tema del documento.
Hacer una línea discontinua
-
Seleccione la línea que desea cambiar.
Si desea cambiar varias líneas, seleccione la primera línea y, a continuación, mantenga presionado

-
Haga clic en la pestaña Formato de forma, haga clic en la flecha situada junto a Contorno de forma, seleccione Guiones y, a continuación, haga clic en el estilo que desee.
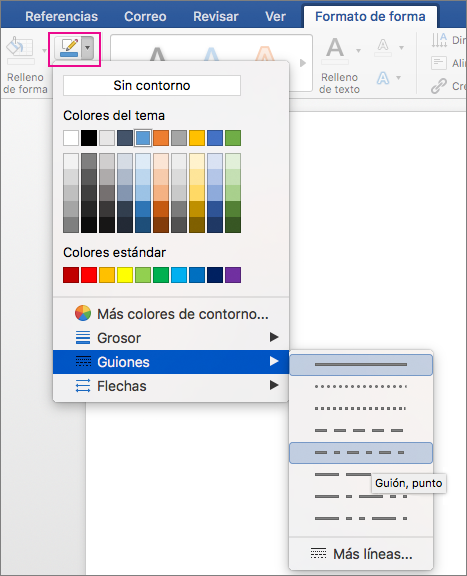
-
Para crear un estilo personalizado, haga clic en Más líneas y elija las opciones que desee.
Cambiar el grosor de una línea
-
Seleccione la línea que desee cambiar.
Si desea cambiar varias líneas, seleccione la primera línea y, a continuación, mantenga presionado

-
Haga clic en la pestaña Formato de forma, haga clic en la flecha situada junto a Contorno de forma, seleccione Grosor y, después, haga clic en el grosor de línea que desee.
-
Para crear un grosor de línea personalizado, haga clic en Más líneas y elija las opciones que desee.
Nota: Para dibujar una línea doble, debe dibujar una sola línea, copiar y pegar una segunda línea junto a dicha línea y agrupar ambas líneas.







