Para cambiar el formato de las viñetas o de los números de una lista, haga clic en cualquier viñeta o número para seleccionar todas las viñetas o números de la lista. Si selecciona el texto, cambiará el formato tanto del texto como de las viñetas y los números.
Elegir un nuevo formato de viñeta o de número
-
Haga clic en una viñeta o en un número de la lista que desea cambiar.
En una lista de varios niveles, puede cambiar el formato de cada nivel uno a uno haciendo clic en una viñeta o número de ese nivel de la lista.
-
En la pestaña Inicio, dentro de Párrafo, haga clic en la flecha que aparece junto a Viñetas o Números.
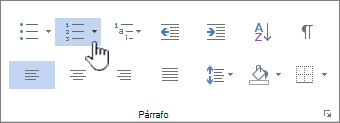
-
Haga clic en el formato de lista con viñetas o numerada que quiera usar en la Biblioteca de viñetas o en la Biblioteca de numeración.
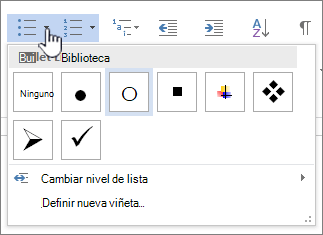
Definir un nuevo carácter de viñeta, una fuente o una imagen
Las viñetas que se muestran en la biblioteca de viñetas son un subconjunto de las bibliotecas de fuentes de Word. Esto significa que puede elegir un carácter diferente para las viñetas. Por ejemplo, puede cambiar las viñetas de puntos a flechas, incluso a un carácter de euro o dólar. También puede usar una imagen de Internet o de su equipo.
-
Haga clic en una viñeta de una lista para seleccionar todas las viñetas.

-
Haga clic en la flecha abajo situada junto al icono de viñeta.

-
En la parte inferior de la panel emergente, haga clic en Definir nueva viñeta.
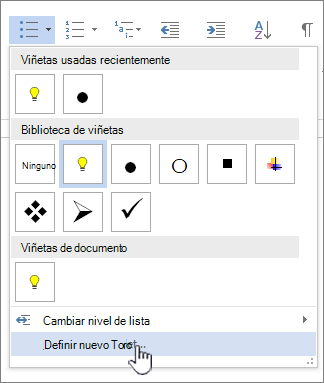
-
En el panel Definir nueva viñeta , siga uno de estos procedimientos:
-
Para cambiar o agregar un carácter, haga clic en Símbolo. Desde la biblioteca de símbolos, elija un carácter y haga clic en Aceptar.
Para cambiar los atributos de fuente después de elegir un nuevo carácter, haga clic en Fuente. Cambie el estilo, el tamaño y la fuente y, luego, haga clic en Aceptar.
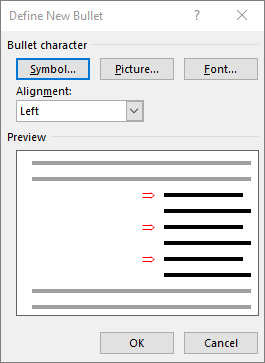
-
Para agregar una imagen, haga clic en Imagen. En la ventana Insertar imágenes, haga clic en Desde un archivo si está en su equipo o Búsqueda de imágenes de Bing para buscar una en línea.
Elija la imagen que desea usar en su equipo o una búsqueda de Bing y, a continuación, haga clic en abrir o insertar.
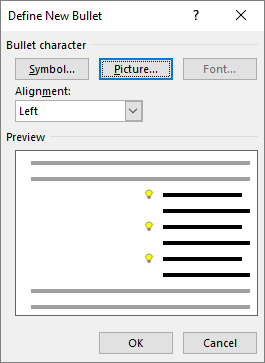
-
-
Si sus nuevas viñetas tienen un buen aspecto en Vista previa, haga clic en Aceptar.
Cambiar la fuente, el formato, el color o el tamaño de las viñetas o los números de una lista
Los atributos de la fuente controlan la fuente, el número, el color y el tamaño de las viñetas. Puede cambiar el formato de texto de las viñetas o los números de una lista sin realizar cambios en el texto de la lista. Por ejemplo, puede aplicar a los números o las viñetas un formato de color de fuente distinto al del texto en la lista.
-
Haga clic en una viñeta o un número de la lista.
Se seleccionan todos los números o viñetas de la lista.

-
En la ficha Inicio, dentro del grupo Fuente, realice los cambios que desee.
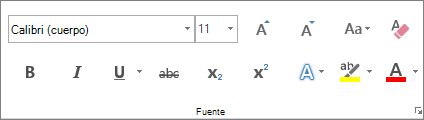
Por ejemplo, haga clic en la flecha que aparece junto a Color de fuente y elija el color que desee.
Puede cambiar el nivel de un elemento de lista fácilmente.
-
Haga clic en la viñeta o en el número cuya posición ha cambiado.
-
En la pestaña Inicio, dentro de Párrafo, haga clic en la flecha que aparece junto a Viñetas o Números.
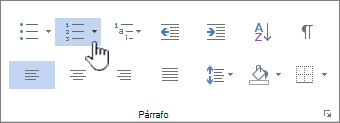
-
Elija Cambiar nivel de lista y, a continuación, haga clic en el nivel que desee.
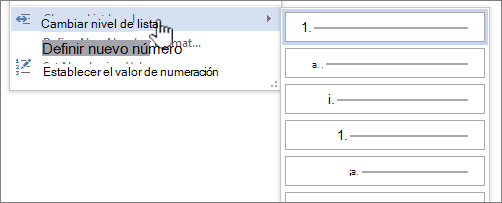
-
Haga clic en una viñeta o en un número de la lista que desea cambiar.
Al hacer clic en una viñeta o en un número de una lista con viñetas o una lista numerada reconocida automáticamente, se selecciona toda la lista.
-
En la pestaña Inicio, en el grupo Párrafo, haga clic en Viñetas o Numeración.
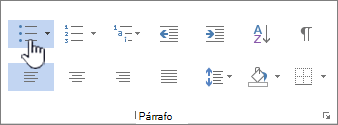
Para volver a cambiar la lista, haga clic en Viñetas


Una lista con varios niveles presenta los elementos de la lista en diversos niveles en vez de en un solo nivel.

-
Haga clic en una viñeta o en un número del nivel de lista que desea cambiar.
Al hacer clic en una viñeta o en un número de una lista con viñetas o una lista numerada reconocida automáticamente, se seleccionan todos los elementos de la lista situados en ese nivel concreto.
Para convertir toda la lista con varios niveles en una lista con viñetas o numerada, seleccione toda la lista.
-
En la pestaña Inicio, en el grupo Párrafo, haga clic en Viñetas o Numeración.
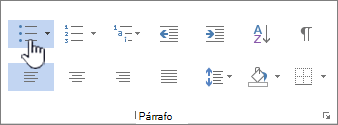
Para volver a cambiar la lista, haga clic en


Temas relacionados
Crear una lista numerada o con viñetas
Activar o desactivar las viñetas o la numeración automáticas
Definir nuevas viñetas, números y listas con varios niveles
Ajustar el espaciado entre una viñeta o un número de lista y el texto
Le escuchamos
Actualizado el 11 de mayo de 2017 de acuerdo con los comentarios de los usuarios.
¿Le resultó útil este artículo? Si es así, indíquenoslo en la parte inferior de la página. Si no le resultó útil, díganos si algo le pareció confuso o faltaba información. Indique la versión de Word y del sistema operativo que esté usando. Usaremos sus comentarios para revisar el contenido, agregar información y actualizar el artículo.







