|
El soporte guiado en el explorador puede proporcionar soluciones digitales para problemas de Office |
Puede cambiar el formato de un mensaje al responder o reenviarlo. Por ejemplo, si alguien le envía un mensaje de texto sin formato, puede responder a ese mensaje o reenviarlo con HTML o formato de texto enriquecido.
El modo en que aparezca el mensaje para la persona que lo reciba dependerá de su programa de correo electrónico. Si el programa de correo electrónico del destinatario está configurado para convertir mensajes, por ejemplo, un mensaje que envíe con formato HTML podría convertirse en texto sin formato.
Tipos de formatos de mensaje disponibles
Outlook le ofrece tres opciones de formato de mensaje. Puede elegir el formato que desee en función de si va a incluir texto en negrita o cursiva, colores, viñetas o imágenes en el cuerpo del mensaje.
Cada formato de mensaje tiene diferentes ventajas.
HTML
Este es el formato de mensaje predeterminado en Outlook. HTML también es el mejor formato para crear mensajes que tengan el aspecto de documentos tradicionales, con varias fuentes, colores y listas numeradas y con viñetas, y para mostrar imágenes dentro del mensaje.
Texto sin formato
Este formato funciona con todos los programas de correo electrónico, pero no admite texto en negrita o cursiva, fuentes con color ni otras funciones de formato de texto. El formato de texto sin formato tampoco permite mostrar imágenes dentro del mensaje, aunque puede incluirlas como datos adjuntos.
Formato de texto enriquecido
Importante: El formato HTML es el formato de redacción predeterminado actual en Outlook. RTF es un formato heredado y no tenemos previsto realizar mejoras en él. En este sentido, no se recomienda el uso de RTF en mensajes cifrados y será propenso a enfrentar problemas de conversión.
El formato de texto enriquecido (RTF) es un formato de Microsoft que solo es compatible con estas aplicaciones de correo electrónico:
-
Microsoft Exchange Client, versiones 4.0 y 5.0
-
Todas las versiones de Outlook
Puede usar RTF cuando envíe mensajes dentro de una organización que use Microsoft Exchange, pero le recomendamos que use el formato HTML. De hecho, al enviar un mensaje RTF a alguien de fuera de la organización, Outlook lo convierte automáticamente a HTML, por lo que el mensaje mantiene su formato y sus datos adjuntos. Outlook también aplica formato automáticamente a los mensajes que contienen botones de voto y convierte las tareas y convocatorias de reunión al formato iCalendar.
Con RTF, puede dar formato al texto con viñetas, alinear texto y usar otras opciones, como agregar objetos vinculados. Los datos adjuntos de un mensaje RTF aparecen como iconos en el cuerpo del mensaje. Sin embargo, en los mensajes HTML, los datos adjuntos aparecen debajo del encabezado del asunto de un mensaje.
Nota: Los mensajes RTF que se cifran con etiquetas tendrán limitaciones y pueden ser propensos a problemas de conversión.
¿Qué desea hacer?
Puede cambiar un mensaje de texto sin formato a HTML.
-
En el mensaje, haga clic en Responder, Responder a todos o Reenviar.
-
Si está trabajando en el panel de lectura, haga clic en Desplegar.
Nota: Si no está trabajando en el Panel de lectura, no es necesario hacerlo.
-
En la ventana del mensaje, haga clic en Formato de texto > HTML.
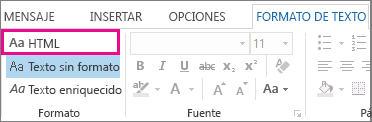
Otras opciones:
-
Si quiere cambiar el mensaje a formato de texto enriquecido, haga clic en Texto enriquecido.
-
Si quiere cambiar un mensaje de HTML o formato de texto enriquecido a texto sin formato, haga clic en Texto sin formato.
Nota: Si ha elegido leer todo el correo electrónico en texto sin formato, las respuestas también se envían en texto sin formato, pero puede cambiar el formato en mensajes individuales.
-
Cree un mensaje.
-
Si está trabajando en el panel de lectura, haga clic en Desplegar.
Nota: Si no está trabajando en el Panel de lectura, no es necesario hacerlo.
-
En la ventana del mensaje, elija Formato de texto y, a continuación, elija HTML, Texto sin formato o Texto enriquecido.
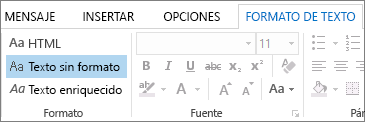
-
En la pestaña Archivo, seleccione Opciones > Correo.
-
En Redactar mensajes, en la lista Redactar mensajes en este formato, haga clic en HTML, Texto sin formato o Texto enriquecido.







