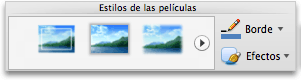Nota: Este artículo ha hecho su trabajo y se va a jubilar pronto. Para evitar problemas de “Página no encontrada”, se están eliminando los vínculos que dirigen a esta página. Si ha creado vínculos a esta página, quítelos y juntos mantendremos la web conectada.
Puede cambiar el tamaño o la apariencia de una película en la diapositiva, ya sea que esté insertada o vinculada a la presentación.
Realice una de las siguientes acciones:
Cambiar el tamaño de una película en una diapositiva
Si no desea reproducir una película con su resolución original, puede cambiar el tamaño de la película en una diapositiva arrastrando un controlador de tamaño de la esquina para aumentar o reducir el tamaño, o puede especificar proporciones precisas de alto y ancho.
Nota: El cambio del tamaño de la película en la diapositiva puede cambiar la rapidez o el aspecto de la reproducción. Si ajusta el tamaño de la película, es una buena idea obtener una vista previa de la película en la vista presentación para asegurarse de que se reproduzca de la forma esperada.
-
En la diapositiva, haga clic en la película que quiere cambiar y luego en la pestaña Aplicar formato a película.
-
En Tamaño, escriba la Altura y el Ancho.
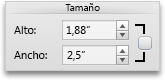
Nota: Si quiere conservar las proporciones a medida que cambie el tamaño del objeto, marque la casilla.
Cambiar la imagen de vista previa de la película
Puede Agregar un marco de póster para proporcionar a los visores una imagen de vista previa de la película en la diapositiva.
-
En la diapositiva, haga clic en la película que quiere cambiar y luego en la pestaña Aplicar formato a película.
-
Siga uno de estos procedimientos:
|
Para |
Haga lo siguiente |
|---|---|
|
Elegir un marco de la película como imagen de vista previa |
Reproduzca la película en la diapositiva y, a continuación, haga clic en En Opciones de película, haga clic en marco de póstery, a continuación, en marco actual.
|
|
Usar una imagen como imagen de vista previa |
En Opciones de película, haga clic en marco de póstery luego en imagen desde archivo.
Seleccione un archivo de imagen y, a continuación, haga clic en Insertar. |
|
Quitar la imagen de vista previa |
En Opciones de película, haga clic en marco de póstery luego en restablecer.
|
Ajustar el color de la película
Puede volver a colorear la película aplicando un efecto de color estilizado integrado, como un tono sepia o una escala de grises.
Nota: Volver a colorear la película puede cambiar la rapidez o la velocidad de reproducción. Si vuelve a colorear la película, se recomienda obtener una vista previa de la película en la vista presentación con diapositivas para asegurarse de que se reproduce según lo esperado.
-
En la diapositiva, haga clic en la película que quiere cambiar y luego en la pestaña Aplicar formato a película.
-
En ajustar, haga clic en colory, a continuación, haga clic en el efecto de color que desee.
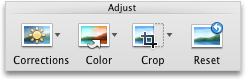
Aplicar un borde o un efecto a una película en una diapositiva
Puede hacer que la película destaque en la diapositiva aplicando un estilo de película o seleccionando efectos o estilos de borde individuales.
Nota: Aplicar efectos a la película puede cambiar la velocidad o el grado de facilidad de reproducción. Si aplica efectos a la película, es una buena idea obtener una vista previa de la película en la vista presentación con diapositivas para asegurarse de que se reproduce según lo esperado.
-
En la diapositiva, haga clic en la película que quiere cambiar y luego en la pestaña Aplicar formato a película.
-
Siga uno de estos procedimientos:
|
Para |
Haga lo siguiente |
|---|---|
|
Aplicar un estilo integrado |
En estilos de película, haga clic en el estilo que desee.
Para ver más estilos, seleccione uno de ellos y haga clic en |
|
Agregar o cambiar un borde |
En estilos de película, haga clic en la flecha situada junto a borde, haga clic en grosoresy, a continuación, haga clic en el grosor de línea que desee para el borde.
|
|
Aplicar un efecto de sombra, reflejo o giro 3D |
En estilos de película, haga clic en efectos, elija una categoría de efectos y, a continuación, haga clic en el efecto que desee.
|