Nota: Este artículo ha hecho su trabajo y se va a jubilar pronto. Para evitar problemas de “Página no encontrada”, se están eliminando los vínculos que dirigen a esta página. Si ha creado vínculos a esta página, quítelos y juntos mantendremos la web conectada.
Para que el texto de las diapositivas sea más fácil de leer, puede cambiar la sangría de las líneas de texto, cambiar la alineación horizontal del texto y cambiar el espaciado vertical entre las líneas de texto y entre los párrafos de su PowerPoint presentación.
Nota: Si está trabajando con una lista numerada o con viñetas, vea trabajar con listas numeradas y con viñetas en PowerPoint para Mac.
Ajustar la sangría de párrafo
-
Para aplicar sangría a la primera línea de un párrafo, coloque el cursor antes de la primera palabra de la línea y, a continuación, presione la tecla TAB. O bien, haga clic en aplicar más

Para quitar la sangría, presione eliminar o haga clic en aplicar menos

-
Para ajustar la sangría mediante la regla, seleccione el texto que desee cambiar y, a continuación, siga uno de estos procedimientos:
-
Para aplicar sangría a la primera línea, en la regla superior horizontal, arrastre el marcador de sangría de primera línea donde desea que comience el texto.

-
Para crear una sangría francesa, en la que todas las líneas de un párrafo tienen una sangría superior a la de la primera, arrastre el marcador de sangría francesa donde desea que comience la sangría.

-
-
Para obtener más ajuste opciones de sangría de párrafo, haga clic en formato > párrafoy, a continuación, realice los ajustes necesarios en lapestaña sangría y espacio .
Ajustar la alineación de párrafo
Para cambiar la ubicación horizontal del texto:
-
Seleccione el texto que quiere cambiar.
-
En la pestaña Inicio , en el grupo párrafo , haga clic en alineartexto a la izquierda, centrar texto, alineara la derecha o justificar texto
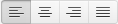
O bien, haga clic en hacer clic en sangría más


Nota: También puede cambiar la alineación horizontal si hace clic en formato > párrafo y elige una alineación en General.
Ajustar el espaciado vertical
Para cambiar el espaciado vertical situado encima, debajo o dentro de un párrafo:
-
Seleccione el texto que quiere cambiar.
-
En la pestaña Inicio , en el grupo párrafo , haga clic en interlineado

-
Siga uno de estos procedimientos:
-
Para cambiar el espaciado que está encima o debajo de un párrafo, escriba o haga clic en las flechas junto a anterior o posterior. Este número puede ser un número entero o un decimal, como 6,5.
-
Para cambiar el espaciado situado encima y dentro de un párrafo, seleccione una opción en el cuadro que se encuentra debajo de interlineado. Para espaciado exacto, seleccione exactoy, a continuación, escriba o haga clic en las flechas junto a a.
-







