Nota: Nos gustaría proporcionarle el contenido de ayuda actual lo más rápido posible en su idioma. Esta página se ha traducido mediante un sistema automático y es posible que contenga imprecisiones o errores gramaticales. Nuestro objetivo es que este contenido sea útil para usted. ¿Puede informarnos sobre si la información le ha sido útil al final de la página? Aquí tiene el artículo en inglés para que pueda consultarlo fácilmente.
La escala de tiempo es una forma gráfica para mostrar una lista de tareas. Se puede personalizar de varias formas. La siguiente describe cómo personalizar la escala de tiempo:
Cambiar las fuentes y colores
Puede cambiar la forma, tamaño, formato y color de fuente del texto de la línea de tiempo. También puede cambiar los colores de relleno que se usan para las barras, rombos y fondo de la línea de tiempo.
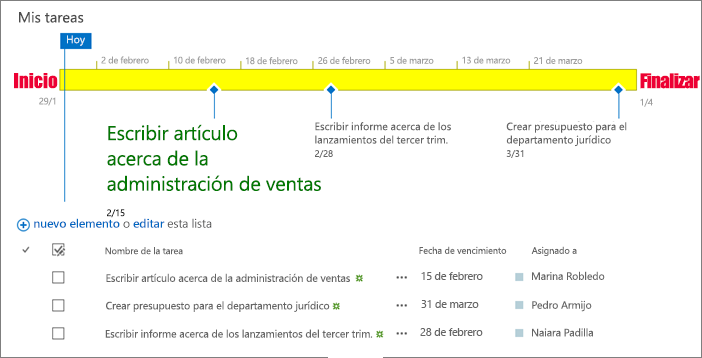
Para cambiar las fuentes y colores que se usan en la línea de tiempo:
-
Haga clic una vez en el título de la escala de tiempo para seleccionarla.
-
Para cambiar la fuente que se usa en una barra de escala de tiempo, haga clic en la barra. En el grupo fuente, en la pestaña de la escala de tiempo, cambie la fuente, el tamaño, el formato y el color.
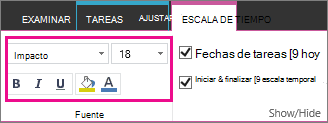
Sugerencia: Al hacer clic en una barra o rombo de la línea de tiempo, aparece un cuadro con información sobre dicha tarea. Si este cuadro le molesta cuando quiere aplicar formato a otra barra o rombo, haga clic en la X de la esquina superior derecha del cuadro para cerrarlo.
-
Para cambiar el color utilizado para rellenar una barra o un rombo, haga clic en la barra de diamante y, a continuación, en el grupo fuente, en la pestaña de la escala de tiempo, haga clic en Color de resaltado y elija un color.
Nota: El color que se usa para rellenar el rombo también se usa para la línea que va desde el rombo al nombre de la tarea.
-
Para cambiar el color utilizado para rellenar el fondo de la escala de tiempo, haga clic en un espacio en la escala de tiempo que no se rellena una barra o el rombo y, a continuación, en el grupo fuente en la pestaña de la escala de tiempo, haga clic en Color de resaltado y elija un color.
La escala de tiempo incluye fechas de tareas, un marcador que indica la fecha actual y fechas en la parte superior para marcar la escala de tiempo predeterminada. Sin embargo, también puede incluir el inicio del proyecto general y fechas de finalización o elija Ocultar cualquiera de los indicadores de fecha predeterminado. También puede elegir el formato de las fechas de comienzo y fechas de vencimiento de tarea.
Para elegir cómo se incluyen las fechas en la línea de tiempo:
-
Haga clic una vez en el título de la escala de tiempo para seleccionarla.
-
Seleccione la casilla de verificación situada junto a cada tipo de fecha que desee incluir en la escala de tiempo del grupo Mostrar u ocultar en la pestaña de la escala de tiempo.
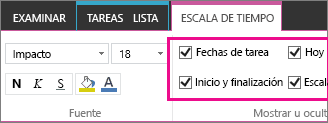
-
Fechas de tareas Seleccione el cuadro Fechas de tareas para mostrar la fecha de inicio y de entrega de cada tarea dentro de la barra de la tarea o al lado del rombo de la tarea.
-
Hoy Active la casilla de verificación hoy para mostrar un indicador en la escala de tiempo para la fecha actual.
-
Inicio y finalización Active la casilla de verificación de Inicio y finalización para mostrar una fecha de inicio al principio de la escala de tiempo y una fecha de finalización al final de la escala de tiempo. Estas fechas se toman de la fecha de inicio de tareas y la última tarea vencimiento fecha.
-
Escala temporal Seleccione la casilla de verificación de la escala de tiempo para mostrar los marcadores en la parte superior de la escala de tiempo en intervalos con fecha.
-
-
Para elegir el formato que se usa para las fechas dentro de las barras de tareas o al lado de los rombos de las tareas, en la pestaña Línea de tiempo, en el grupo Mostrar/Ocultar, haga clic en Formato de fecha y seleccione el formato que quiere usar.
Las tareas sin fecha de inicio, o las tareas que tienen una fecha de inicio pero no tienen fecha de finalización, aparecerán siempre como rombos en la línea de tiempo. Una tarea con una fecha de inicio y una fecha de finalización puede aparecer como una barra en la línea del tiempo, o puede elegir que se muestre como un rótulo por encima de la línea de tiempo. Esto puede ser especialmente útil si usted elige sangrar las tareas de su lista de tareas para expresar fases distintas de un proyecto, o tareas mayores que tienen varias subtareas.
Por ejemplo, supongamos que usted tiene una lista de tareas como esta:
-
Fase 1
-
Tarea A
-
Tarea B
-
Tarea C
-
-
Fase 2
-
Tarea D
-
Tarea E
-
Puede elegir que se muestren la Fase 1 o la Fase 2 como rótulos en la línea de tiempo, y las tareas de la A a la E como barras sobre la línea de tiempo.
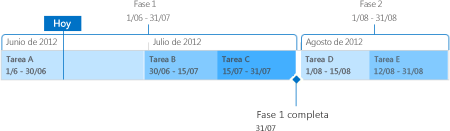
Para que una tarea se muestre como un rótulo en la línea de tiempo, haga clic una vez en la barra de tareas y luego, en la pestaña Línea de tiempo, en el grupo Selección actual, haga clic en Mostrar como rótulo. Si decide que preferiría volver a expresar el rótulo como barra en la línea del tiempo, haga clic una vez en el texto del rótulo, y luego, en la pestaña de Línea de tiempo, en el grupo de Selección actual, haga clic en Mostrar como barra.
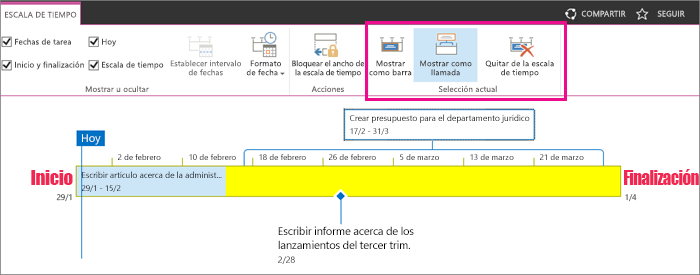
Puede suprimir definitivamente tareas de la línea de tiempo, sin quitarlas de la lista de tareas. Esto puede ser útil si le conviene simplificar la línea del tiempo o si preferiría que algunas tareas no se mostraran en el elemento web de Resumen del proyecto.
Hay dos formas de quitar una tarea de una línea del tiempo:
-
Haga un clic en la barra, rombo o texto del rótulo y luego, en el cuadro que aparece, haga clic en Quitar de la línea de tiempo.
-
Haga un clic en la barra, rombo o texto del rótulo y luego, en la pestaña Línea de tiempo, en el grupo Selección actual, haga clic en Quitar de la línea de tiempo.
Una vez que haya agregado tareas a la línea de tiempo y las haya organizado de la forma que le parezca que representa el proyecto adecuadamente, puede bloquear el ancho de la línea de tiempo de forma que cuando otros usuarios consulten la línea de tiempo vean la línea de tiempo de su proyecto de la forma que usted desea. Si no bloquea el ancho de la línea de tiempo, el ancho variará según el tamaño de la ventana que se usa para ver la línea de tiempo.

Para bloquear el ancho de la escala de tiempo, organizar la escala de tiempo para representar con precisión el proyecto y, a continuación, haga clic en Ancho de escala de tiempo de bloqueo en el grupo acciones en la pestaña de la escala de tiempo. Ahora, cuando alguien ve su escala de tiempo, permanecerá en el ancho que ha establecido, independientemente del tamaño de la ventana del Visor.







