Puede cambiar la fuente o el tamaño de fuente del texto seleccionado en un documento de Word, una hoja de cálculo de Excel o una presentación de PowerPoint.
Sugerencia: Mantenga el dispositivo en modo horizontal para poder ver más opciones de formato en la cinta de opciones.
-
Use los controladores para seleccionar el texto al que desea dar formato.
-
En la pestaña Inicio , en el grupo fuente , haga lo siguiente:
Nota: En su teléfono Android, necesita expandir la cinta para ver el grupo de fuentes . Para ello, pulse la flecha arriba

-
Para cambiar la fuente, puntee en el cuadro fuente y, a continuación, puntee en la fuente que desea usar.
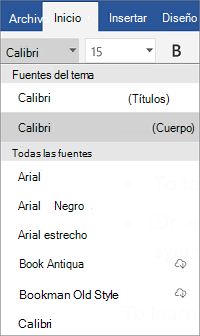
-
Para cambiar el tamaño de fuente, puntee en el cuadro tamaño de fuente y, a continuación, puntee en el tamaño de fuente que desea usar.
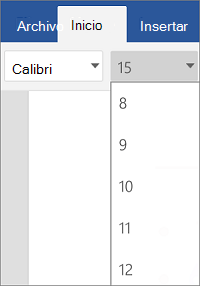
-
-
Use los controladores para seleccionar las celdas a las que desea aplicar formato.
-
En la pestaña Inicio , pulse el icono fuente

Nota: En su teléfono Android, necesita expandir la cinta para ver el grupo de fuentes . Para ello, puntee en el icono de edición

-
Para cambiar la fuente, puntee en el cuadro fuente y, a continuación, puntee en la fuente que desea usar.
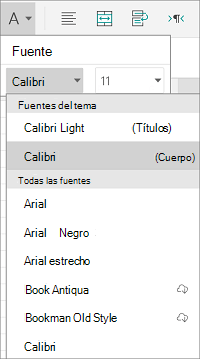
-
Para cambiar el tamaño de fuente, puntee en el cuadro tamaño de fuente y, a continuación, puntee en el tamaño de fuente que desea usar.
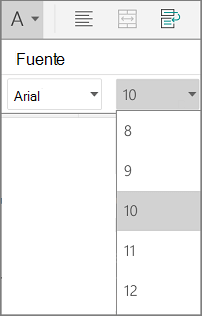
-
-
Pulse el área a la que desea dar formato.
-
En la pestaña Inicio , en el grupo fuente , haga lo siguiente:
Nota: En su teléfono Android, necesita expandir la cinta para ver el grupo de fuentes . Para ello, pulse la flecha arriba

-
Para cambiar la fuente, puntee en el cuadro fuente y, a continuación, puntee en la fuente que desea usar.
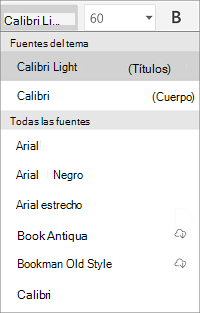
-
Para cambiar el tamaño de fuente, puntee en el cuadro tamaño de fuente y, a continuación, puntee en el tamaño de fuente que desea usar.
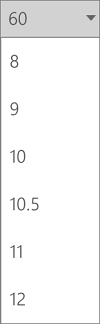
-
-
Use los controladores para seleccionar el texto al que desea dar formato.
-
En el iPad, seleccione la pestaña Inicio (si aún no está seleccionada). En el grupo fuente , haga lo siguiente:
-
Para cambiar la fuente, puntee en el cuadro fuente y, a continuación, puntee en la fuente que desea usar.
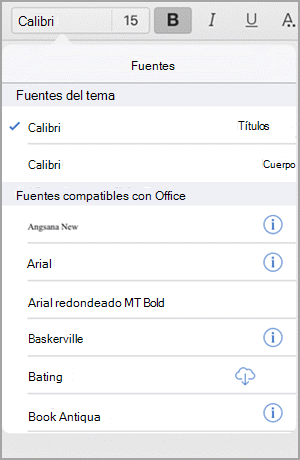
-
Para cambiar el tamaño de fuente, puntee en el cuadro tamaño de fuente y, a continuación, puntee en el tamaño de fuente que desea usar.
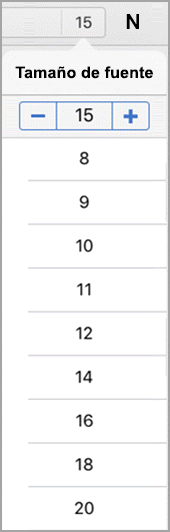
En el iPhone, pulse el icono Editar

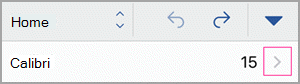
-
Para cambiar la fuente, desplácese por las fuentes y, a continuación, puntee en la fuente que desea usar.
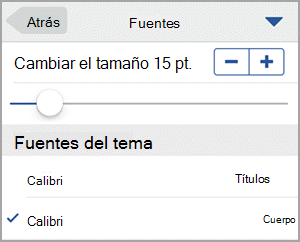
-
Para cambiar el tamaño de la fuente, use el control deslizante o pulse los signos menos y más hasta que aparezca el tamaño que desee.
-
-
Use los controladores para seleccionar las celdas a las que desea aplicar formato.
Sugerencia: Si desea seleccionar varias celdas a la vez, puntee y mantenga el dedo en la primera celda y, a continuación, pulse en cada una de las celdas adicionales que desea seleccionar.
-
En el iPad, seleccione la pestaña Inicio (si aún no está seleccionada). En el grupo fuente , haga lo siguiente:
-
Para cambiar la fuente, puntee en el cuadro fuente y, a continuación, puntee en la fuente que desea usar.
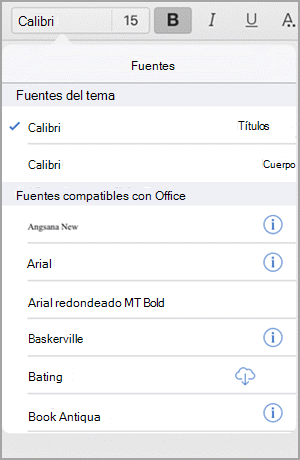
-
Para cambiar el tamaño de fuente, puntee en el cuadro tamaño de fuente y, a continuación, puntee en el tamaño de fuente que desea usar.
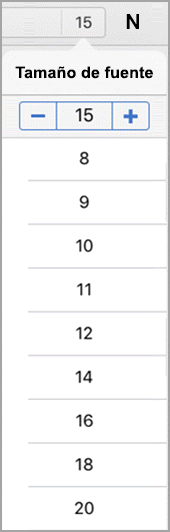
En el iPhone, pulse el icono Editar

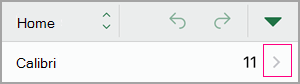
-
Para cambiar la fuente, desplácese por las fuentes y, a continuación, puntee en la fuente que desea usar.
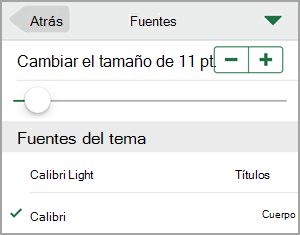
-
Para cambiar el tamaño de la fuente, use el control deslizante o pulse los signos menos y más hasta que aparezca el tamaño que desee.
-
-
Pulse el área a la que desea dar formato.
Sugerencia: Si desea seleccionar varios objetos a la vez, mantenga pulsado el primer objeto y, a continuación, pulse en cada uno de los objetos adicionales que desea seleccionar.
-
En el iPad, seleccione la pestaña Inicio (si aún no está seleccionada). En el grupo fuente , haga lo siguiente:
-
Para cambiar la fuente, puntee en el cuadro fuente y, a continuación, puntee en la fuente que desea usar.
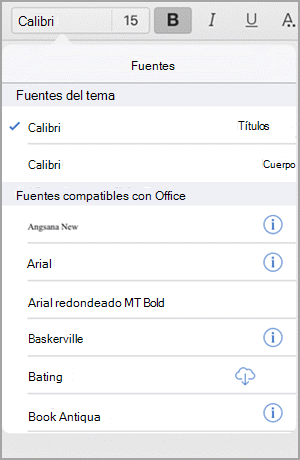
-
Para cambiar el tamaño de fuente, puntee en el cuadro tamaño de fuente y, a continuación, puntee en el tamaño de fuente que desea usar.
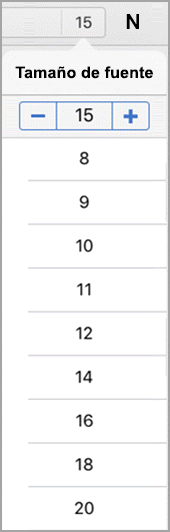
En el iPhone, pulse el icono Editar

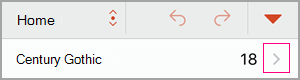
-
Para cambiar la fuente, desplácese por las fuentes y, a continuación, puntee en la fuente que desea usar.
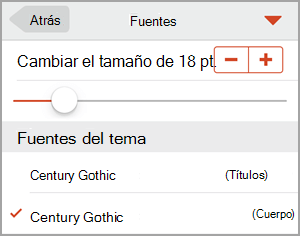
-
Para cambiar el tamaño de la fuente, use el control deslizante o pulse los signos menos y más hasta que aparezca el tamaño que desee.
-
-
Use los controladores para seleccionar el texto al que desea dar formato.
-
En la pestaña Inicio , en el grupo fuente , haga lo siguiente:
Nota: En su Windows Phone, necesita expandir la cinta para ver el grupo de fuentes . Para ello, pulse más

-
Para cambiar la fuente, puntee en el cuadro fuente y, a continuación, puntee en la fuente que desea usar.
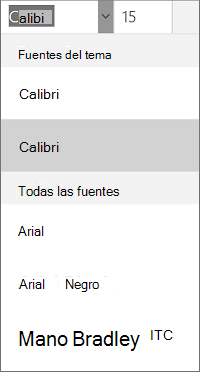
-
Para cambiar el tamaño de fuente, puntee en el cuadro tamaño de fuente y, a continuación, puntee en el tamaño de fuente que desea usar.
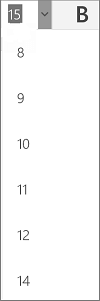
-
-
Use los controladores para seleccionar las celdas a las que desea aplicar formato.
-
En la pestaña Inicio , pulse la flecha abajo

Nota: En su Windows Phone, necesita expandir la cinta para ver el grupo de fuentes . Para ello, pulse más

-
Para cambiar la fuente, puntee en el cuadro fuente y, a continuación, puntee en la fuente que desea usar.
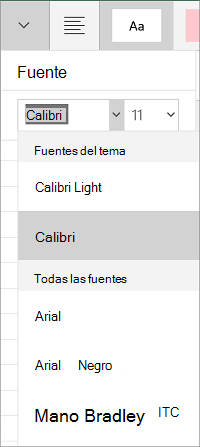
-
Para cambiar el tamaño de fuente, puntee en el cuadro tamaño de fuente y, a continuación, puntee en el tamaño de fuente que desea usar.
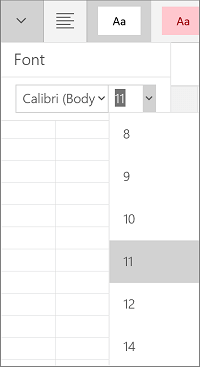
-
-
Pulse el área a la que desea dar formato.
-
En la pestaña Inicio , en el grupo fuente , haga lo siguiente:
Nota: En su Windows Phone, debe elegir editar una diapositiva (ya sea pulsando sobre ella, puntear en ella y, a continuación, puntear en Editar) y, a continuación, expandir la cinta para ver el grupo de fuentes . Para expandir la cinta, puntee en más

-
Para cambiar la fuente, puntee en el cuadro fuente y, a continuación, puntee en la fuente que desea usar.
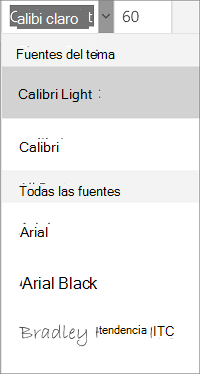
-
Para cambiar el tamaño de fuente, puntee en el cuadro tamaño de fuente y, a continuación, puntee en el tamaño de fuente que desea usar.
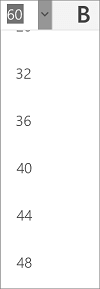
-







