A veces, necesita realizar un cambio en la configuración de su cuenta de correo electrónico. Si tiene una contraseña nueva, si su proveedor de correo electrónico le ha pedido que cambie la configuración o si tiene problemas para enviar y recibir correo electrónico, puede cambiar la configuración de su cuenta de correo electrónico a través de Correo en el Panel de control de Windows o desde Outlook.
Actualizar o cambiar la configuración de correo electrónico desde Correo en el Panel de control
Necesitará conocer el tipo de cuenta, los nombres de los servidores entrantes y salientes, así como la configuración de SSL y puerto de su cuenta de correo electrónico. Puede ponerse en contacto con su proveedor de correo electrónico o, si usa un servicio de correo electrónico popular, puede encontrar esta configuración en el tema Configuración de correo electrónico POP e IMAP para Outlook.
¿No está seguro de quién es su proveedor de correo electrónico? Mire su dirección de correo electrónico. La palabra inmediatamente después del símbolo @ suele ser su proveedor de correo electrónico.
-
Abra el Panel de control.
-
Windows 10:en el cuadro de búsqueda de la barra de tareas, escriba panel de control y, a continuación, seleccione Panel de control.
-
Windows 8.1:Escriba panel de control en el cuadro de búsqueda y, a continuación, seleccione Panel de control.
-
Windows 7:haga clic en el botón Inicio y, a continuación, haga clic en Panel de control.
-
-
En el Panel de control, busque y abra el icono Correo.
-
En la ventana Configuración de correo : Outlook, haga clic en Cuentas de correo electrónico...
-
En la ventana Configuración de la cuenta, seleccione la cuenta que está intentando solucionar y seleccione Cambiar.
-
En la ventana Cambiar cuenta, compruebe la configuración del servidor de correo entrante y del servidor de correo saliente con las de su proveedor de correo electrónico o el artículo de referencia. Si es diferente, actualice la configuración.
-
En Información de inicio desesión, compruebe que usa el nombre de usuario y la contraseña correctos asociados con su cuenta de correo electrónico.
Nota: Si su proveedor de correo electrónico requiere autenticación en dos fases, escriba el código de acceso generado que proporcionaron en lugar de la contraseña normal.
-
Haga clic en Más opciones de configuración...
-
En la ventana Configuración de correo electrónico de Internet, seleccione la pestaña Avanzadas.
-
En Números de puerto delservidor , compare los números de servidor entrante (IMAP) y Servidor de salida (SMTP) con los proporcionados por su proveedor de correo electrónico o desde el artículo de referencia. Si no coinciden, cámbienlas manualmente.
-
Además, compare los tipos de cifrado (junto a Usar el siguiente tipo de conexión cifrada)tanto para los servidores entrantes como salientes y, si no coinciden, cámbienlos manualmente.
-
Haga clic en Aceptary, a continuación, haga clic en Probar configuración de la cuenta en la ventana Cambiar cuenta.
-
En la ventana Configuración de la cuenta de prueba, compruebe si tiene marcas de verificación verdes o marcadores rojos:
-
Los marcadores rojos indican que algunas opciones de configuración o todas son incorrectas. Compruebe la configuración y vuelva a probar. Si se produce un error en la prueba, póngase en contacto con su proveedor de correo electrónico para comprobar la información.
-
Las marcas de verificación verdes indican que se ha realizado una prueba correcta. Haga clic enCerrar y, a continuación, haga clic en Siguiente y Finalizar en la ventana Cambiar cuenta. El correo electrónico debe estar configurado correctamente.
-
Actualizar o cambiar la configuración de correo electrónico en Outlook para Windows
-
Abra Outlook y seleccione Archivo.
-
Use la lista desplegable en Información de la cuenta para seleccionar la cuenta que desea cambiar.
-
Seleccione Configuración de la cuenta.
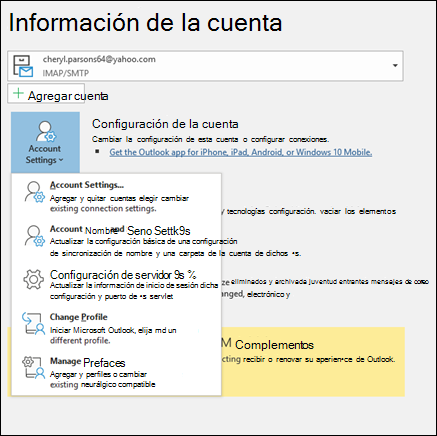
-
Seleccione el tipo de información que desea cambiar.
-
Configuración de la cuenta le permite agregar o quitar cuentas, cambiar la configuración del servidor y mucho más.
-
El nombre de la cuenta y la configuración de sincronización le permiten actualizar el nombre descriptivo de la cuenta y decidir cuántos días de correo electrónico desea sincronizar.
-
La configuración del servidor le permite cambiar la información de inicio de sesión, incluida la contraseña, el nombre del servidor, el puerto y la configuración de autenticación.
-
Cambiar perfil le permite cambiar a un perfil nuevo.
-
Administrar perfiles le permite agregar o quitar perfiles o cambiar la configuración de perfil.
-
-
La configuración más común que cambiará es Configuración del servidor.
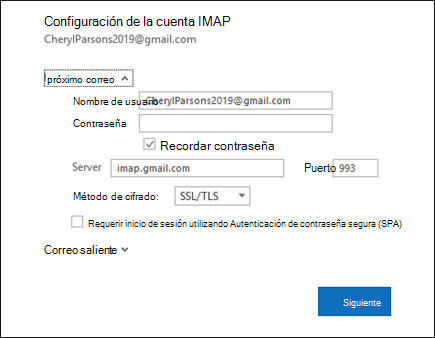
-
Seleccione Correo entrante o Correo saliente para cambiar una variedad de opciones de configuración del servidor. Aquí también es donde puede actualizar la contraseña de correo electrónico (después de cambiar la contraseña con su proveedor de correo electrónico).
-
Cuando haya terminado de actualizar la configuración, seleccione Siguiente > Listo.







