Nota: Este artículo ha hecho su trabajo y se va a jubilar pronto. Para evitar problemas de “Página no encontrada”, se están eliminando los vínculos que dirigen a esta página. Si ha creado vínculos a esta página, quítelos y juntos mantendremos la web conectada.
Puede organizar fácilmente una presentación arrastrando las diapositivas a donde quiera que aparezcan en una presentación. Le mostramos cómo se pueden ordenar las diapositivas en el Clasificador de diapositivas, el cual organiza todas las diapositivas en filas y las ordena de izquierda a derecha y de arriba a abajo.
Mover una diapositiva
-
En la pestaña Vista, seleccione Clasificador de diapositivas.
-
Arrastre una diapositiva hasta la posición que desee. Por ejemplo, mueva la diapositiva 3 para que siga a la diapositiva 1.
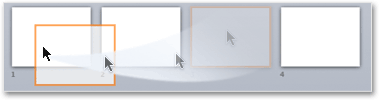
Seleccionar diapositivas en la vista Clasificador de diapositivas
-
Para seleccionar una sola diapositiva, haga clic en la diapositiva.
-
Para seleccionar un intervalo de diapositivas, mantenga presionado el botón izquierdo del mouse y arrástrelo sobre las diapositivas como un marco. Intente arrastrar en diagonal si tiene más de una línea de diapositivas alineadas.
-
Para seleccionar diapositivas contiguas, haga clic en la primera diapositiva, presione la tecla Mayús y, a continuación, haga clic en la última diapositiva que desea seleccionar.
-
Para seleccionar varias diapositivas no contiguas, presione la tecla Ctrl y haga clic en las diapositivas deseadas.
-
Para seleccionar todas las diapositivas de la presentación, presione Ctrl+A.
-
Para seleccionar todas las diapositivas, salvo unas pocas, primero seleccione todas las diapositivas con Ctrl+A y, a continuación, presione la tecla Ctrl y haga clic en las diapositivas que desea quitar de la selección.
Agregar secciones para organizar la presentación
Las versiones más recientes de PowerPoint (a partir de la versión 2010) le permiten insertar secciones mientras está en la vista Clasificador de diapositivas. Simplemente, haga clic con el botón derecho donde desee insertar una sección y elija Agregar sección. Vea Organizar las diapositivas de PowerPoint en secciones para obtener más información.
Mover una diapositiva
-
En el menú Vista, seleccione Clasificador de diapositivas.
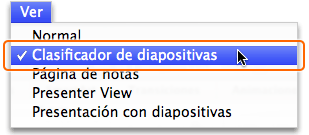
-
Arrastre una diapositiva hasta la posición que desee. Por ejemplo, mueva la diapositiva 3 para que siga a la diapositiva 1:
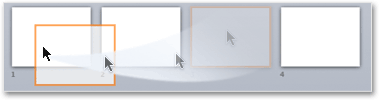
Seleccionar diapositivas en la vista Clasificador de diapositivas
-
Para seleccionar una sola diapositiva, haga clic en la diapositiva.
-
Para seleccionar un intervalo de diapositivas, mantenga presionado el botón izquierdo del mouse y arrástrelo sobre las diapositivas como un marco. Intente arrastrar en diagonal si tiene más de una línea de diapositivas alineadas.
-
Para seleccionar diapositivas contiguas, haga clic en la primera diapositiva, presione la tecla Mayús y, a continuación, haga clic en la última diapositiva que desea seleccionar.
-
Para seleccionar varias diapositivas no contiguas, presione la tecla

-
Para seleccionar todas las diapositivas de la presentación, presione

-
Para seleccionar todas las diapositivas, salvo unas pocas, primero seleccione todas las diapositivas con


Agregar secciones para organizar la presentación
PowerPoint también le permite insertar secciones mientras está en la vista Clasificador de diapositivas. Simplemente, haga clic con el botón derecho donde desee insertar una sección y elija Agregar sección. Vea Organizar las diapositivas de PowerPoint en secciones para obtener más información.







