Eliminar o cambiar el encabezado o el pie de página de la primera página
-
Haga doble clic en el área del encabezado o pie de página de la primera página.
-
Compruebe la primera página diferente para ver si está seleccionada. Si no la tiene:
-
Seleccione Primera página diferente.
-
Se eliminará el contenido del encabezado o pie de página en la primera página.
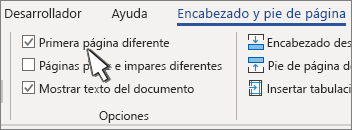
Nota: La primera página diferente es una función de alternancia, así que asegúrese de que está activada.
-
-
Agregue el nuevo contenido al encabezado o pie de página.
-
Seleccione Cerrar encabezado y pie de página o presione ESC para salir.
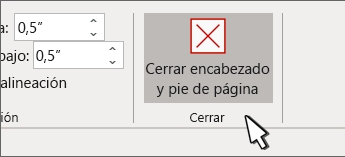
Eliminar o cambiar un encabezado o un pie de página de una sola página
Para eliminar o cambiar encabezados y pies de página en páginas individuales de un documento, empieza por insertar un salto de sección.
Importante: Los saltos de sección no son lo mismo que los saltos de página. Si ya tiene un salto de página antes de la página en la que desea cambiar el encabezado o el pie de página, elimine el salto de página y sustitúyalo por un salto de sección como se muestra a continuación.
-
Haga clic o pulse donde quiera empezar una página nueva sin encabezado o pie de página.
-
Vaya a Diseño de página > Saltos > Página siguiente para crear un salto de sección.
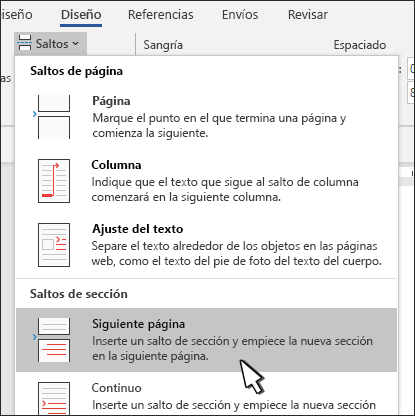
-
Haga doble clic en el área de encabezado o pie de página para abrir la pestaña Encabezado y pie de página.
-
Haga clic en Vincular al anterior para desactivar los vínculos entre secciones.
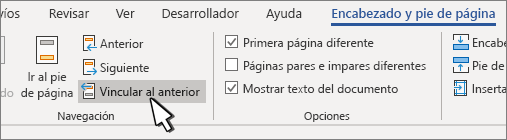
-
Seleccione Encabezado o Pie de página y siga uno de estos procedimientos:
-
Seleccione Quitar encabezado o Quitar pie de página.
-
Agregue o cambie el contenido del encabezado o pie de página.
(Tendrá que repetir los pasos del 3 al 5 si desea eliminar o cambiar el encabezado y el pie de página).
-
-
Para volver al cuerpo del documento, seleccione Cerrar encabezado y pie de página o presione ESC.
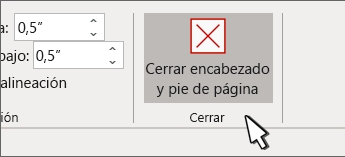
Eliminar o cambiar el encabezado o el pie de página de la primera página
-
Haga doble clic en el área de encabezado o pie de página (en la parte superior o inferior de la página) para abrir la pestaña Encabezado y pie de página.
-
Compruebe la primera página diferente para ver si está seleccionada. Si no la tiene:
-
Seleccione Primera página diferente.
-
Se eliminará el contenido del encabezado o pie de página en la primera página.
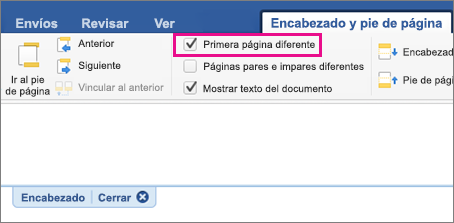
-
-
Escriba nuevo contenido en el encabezado o pie de página.
-
Para volver al cuerpo del documento, seleccione Cerrar encabezado y pie de página o presione ESC.
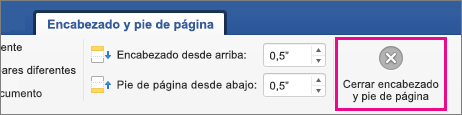
Cambiar un encabezado o pie de página en otra página
Para cambiar los encabezados y los pies de página de páginas concretas dentro de un documento, empiece insertando un salto de sección.
Importante: Los saltos de sección no son lo mismo que los saltos de página. Si ya tiene un salto de página antes de la página en la que desea cambiar el encabezado o el pie de página, elimine el salto de página y sustitúyalo por un salto de sección como se muestra a continuación.
-
Haga clic o pulse donde quiera empezar una página nueva sin encabezado o pie de página.
-
Vaya a Diseño de página > Saltos > Página siguiente para crear un salto de sección.
-
Haga doble clic en el área de encabezado o pie de página (en la parte superior o inferior de la página) para abrir la pestaña Encabezado y pie de página.
-
Haga clic en Vincular al anterior para desactivar los vínculos entre secciones.
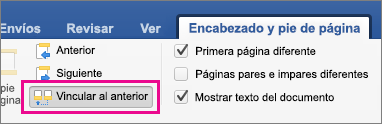
-
Seleccione Encabezado o Pie de página y siga uno de estos procedimientos:
-
Elija Quitar encabezado o Quitar pie de página cerca de la parte inferior del menú.
-
Edite o cambie el encabezado o pie de página.
(Tendrá que repetir los pasos del 2 al 5 si desea cambiar el encabezado y el pie de página).
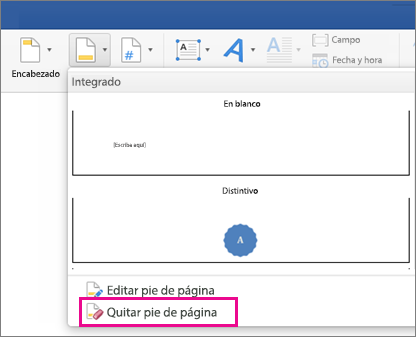
-
-
Para volver al cuerpo del documento, seleccione Cerrar encabezado y pie de página o presione ESC.
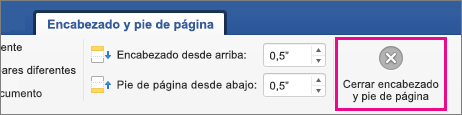
El encabezado y/o pie de página se quita de la primera página tras el salto de sección.







