Nota: Nos gustaría proporcionarle el contenido de ayuda actual lo más rápido posible en su idioma. Esta página se ha traducido mediante un sistema automático y es posible que contenga imprecisiones o errores gramaticales. Nuestro objetivo es que este contenido sea útil para usted. ¿Puede informarnos sobre si la información le ha sido útil al final de la página? Aquí tiene el artículo en inglés para que pueda consultarlo fácilmente.
En Word para Mac puede elegir un tamaño de papel predefinido de una lista y cambiar el tamaño de papel de todas las páginas del documento, para una página específica o para una sección determinada. También puede cambiar el tamaño de papel predeterminado usado para los documentos nuevos.
Cuando cree un nuevo documento, Word aplica el tamaño de papel predeterminado y agrega los márgenes que se almacenan en una plantilla (normal.dotm). Si usan con más frecuencia un tamaño de papel que difiera del tamaño predeterminado (por ejemplo, US Legal), puede definir nuevos valores predeterminados para Word cuando cree un documento nuevo. Si el documento actual está configurado con los márgenes que desea, puede utilizar este documento para establecer la nueva márgenes predeterminados.
En Word 2016 para Mac también puede crear un tamaño de papel personalizado y puede elegir distintos orígenes de papel para las páginas del documento. Si elige diferentes bandejas de papel, podrá usar un papel distinto para la primera página (por ejemplo, de un color distinto o de un gramaje superior que el resto de las páginas).
-
En el menú Archivo, haga clic en Configurar página.
-
En Configurar página, seleccione un tamaño de la lista Tamaño de papel.
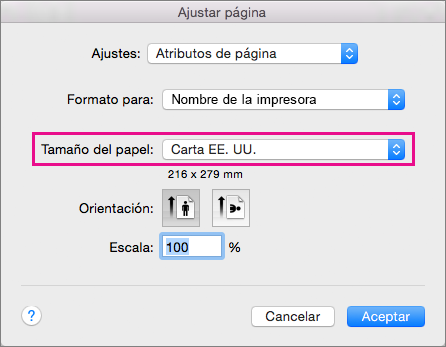
Si selecciona Administrar tamaños personalizados de la lista, puede definir un tamaño de papel personalizado; haga clic en el signo más para crear una definición de papel y, después, especifique los tamaños de ancho, alto y área no imprimible.
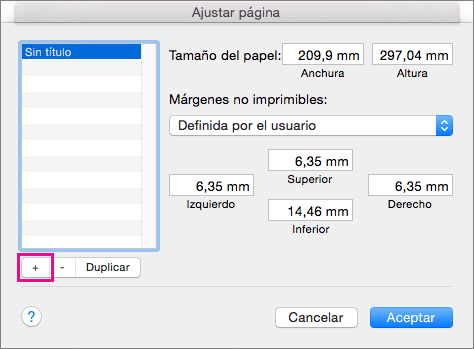
-
Cuando haya terminado de seleccionar el tamaño de papel, haga clic en Aceptar.
-
Seleccione el texto de las páginas que quiere cambiar.
-
En el menú Formato, haga clic en Documento > Configurar página.
-
Seleccione un tamaño de papel de la lista Tamaño de papel y haga clic en Aceptar.
-
En la página Documento, en la lista Aplicar a, haga clic en Texto seleccionado y, luego, haga clic en Aceptar.
Word inserta saltos de sección según sea necesario antes y después del texto seleccionado y cambia el tamaño de papel de esa sección.
-
En el menú Ver, haga clic en Diseño de impresión.
-
Para mostrar los caracteres no imprimibles, como los marcadores de párrafo (¶), haga clic en Mostrar todos los caracteres no imprimibles

-
Seleccione el salto de sección de la sección que quiere cambiar.
-
En el menú Formato, seleccione Documento y haga clic en Configurar página.
-
En la lista Tamaño de papel, seleccione un tamaño de papel y haga clic en Aceptar.
-
En la lista Aplicar a, haga clic en Secciones seleccionadas.
-
En el menú Formato, haga clic en Documento.
-
Haga clic en Predeterminado y, a continuación, haga clic en Sí.
Nota: Si cambia el tamaño de papel preferido o los márgenes para la plantilla en la que Word basa sus nuevos documentos (normal.dotm), los próximos documentos que utilizan la plantilla Normal.dotm utilizarán la nueva configuración. Si cambia el tamaño de papel preferido o los márgenes para otra plantilla, sólo los documentos que la usen utilizarán la nueva configuración.
Elija un origen del papel para la primera página del documento y, después, para las páginas posteriores. La lista de orígenes disponibles es proporcionada por el controlador de impresora del equipo y pueden ser distintos de los que se muestran aquí.
Si un origen de página se establece en Selección automática, Word elegirá automáticamente un origen del papel según el tamaño de la página y la información sobre los tamaños de papel proporcionada por el controlador de impresora.
-
En el menú Archivo, haga clic en Imprimir.
-
En Imprimir, seleccione Alimentación de papel.
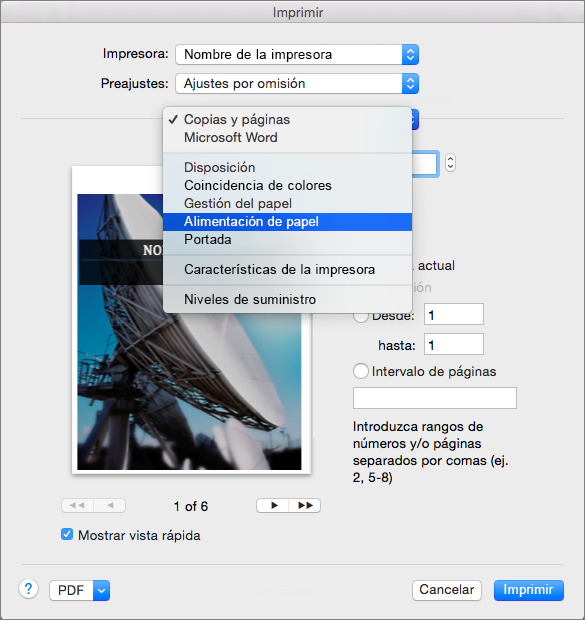
Word mostrará la configuración de Alimentación de papel.
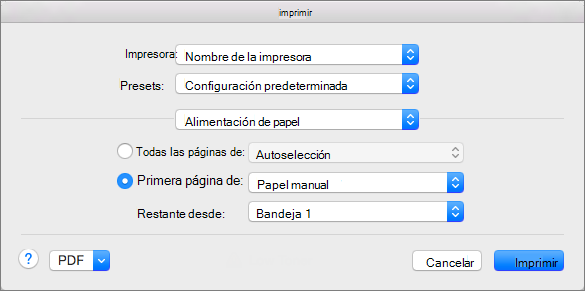
-
Para especificar un origen del papel para la primera página del documento, seleccione Primera página desde y, después, seleccione un origen en la lista Primera página desde.
-
Para cambiar el origen del papel de todas las páginas del documento después de la primera página, seleccione un origen en la lista Restantes desde.
-
Cuando esté listo para imprimir, haga clic en Imprimir.
En caso contrario, cambie la Alimentación de papel a otra categoría de opciones para realizar cambios adicionales.
-
En el menú Formato, haga clic en Documento.
-
Haga clic en Configurar página.
-
En el menú emergente Tamaño de papel, seleccione un tamaño de papel.
-
Haga clic en Aceptar.
-
En el menú emergente Aplicar a, haga clic en Todo el documento y, a continuación, haga clic en Aceptar.
-
Seleccione el texto de las páginas que desea cambiar.
-
En el menú Formato, haga clic en Documento.
-
Haga clic en Configurar página.
-
En el menú emergente Tamaño de papel, seleccione un tamaño de papel.
-
Haga clic en Aceptar.
-
En el menú emergente Aplicar a, haga clic en Texto seleccionado y, a continuación, haga clic en Aceptar.
Word inserta salto de sección según sea necesario antes y después del texto seleccionado y cambia el tamaño de papel de esa sección.
-
En el menú Ver, haga clic en Diseño de impresión.
-
Para mostrar los caracteres no imprimibles, como los marcadores de párrafo (¶), haga clic en Mostrar todos los caracteres no imprimibles

-
Seleccione el salto de sección de las secciones que desea cambiar.
-
En el menú Formato, seleccione Documento y, a continuación, haga clic en Configurar página.
-
En el menú emergente Tamaño de papel, seleccione un tamaño de papel.
-
Haga clic en Aceptar.
-
En el menú emergente Aplicar a, haga clic en Secciones seleccionadas.
-
En el menú Formato, haga clic en Documento.
-
Haga clic en Predeterminado y, a continuación, haga clic en Sí.
Nota: Si cambia el tamaño de papel preferido o los márgenes para la plantilla en la que Word basa sus nuevos documentos (normal.dotm), los próximos documentos que utilizan la plantilla Normal.dotm utilizarán la nueva configuración. Si cambia el tamaño de papel preferido o los márgenes para otra plantilla, sólo los documentos que la usen utilizarán la nueva configuración.







