Nota: Este artículo ha hecho su trabajo y se va a jubilar pronto. Para evitar problemas de “Página no encontrada”, se están eliminando los vínculos que dirigen a esta página. Si ha creado vínculos a esta página, quítelos y juntos mantendremos la web conectada.
Puede usar un archivo de conexión de datos de Office (.odc) para conectarse a una base de datos de procesamiento analítico en línea (OLAP).
-
En la pestaña Datos , seleccione Obtener >De base de datos > De Analysis Services.
Nota: Si usa Excel 2013, 2010 o 2007, en la pestaña Datos , en el grupo Obtener datos externos , seleccione Desde otros orígenes > De Analysis Services.
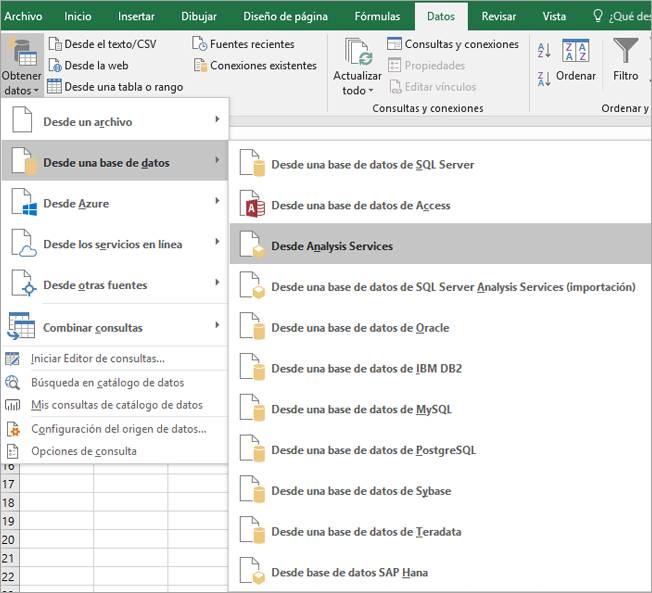
Se inicia el Asistente para la conexión de datos. Este asistente tiene tres pantallas.
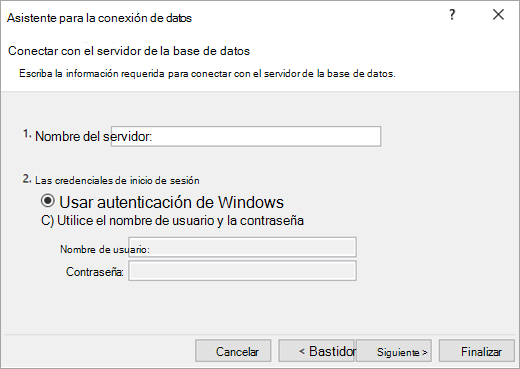
-
Escriba el nombre del servidor OLAP en el cuadro de texto Nombre del servidor.
Nota: Para especificar una archivo de cubo sin conexión, escribe la ruta de acceso completa del archivo, el nombre de archivo y la extensión. Para obtener más información sobre cómo crear archivos de cubo sin conexión, vea Crear un archivo de cubo sin conexión desde una base de datos de servidor OLAP.
-
En Credenciales de inicio de sesión, siga uno de estos procedimientos:
-
Para usar su nombre de usuario y contraseña actuales de Windows, haga clic en Usar autenticación de Windows.
-
Para escribir un nombre de usuario y una contraseña de base de datos, haga clic en Usar el siguiente nombre de usuario y contraseña y, a continuación, escriba su nombre de usuario y contraseña en los correspondientes cuadros de texto Nombre de usuario y Contraseña .
Nota de seguridad:
-
Use contraseñas seguras que combinen letras mayúsculas y minúsculas, números y símbolos. En las contraseñas no seguras estos elementos no se combinan. Por ejemplo, Y6dh!et5 es una contraseña segura y House27 es una contraseña no segura. Las contraseñas deben contener 8 caracteres o más. Una frase para una contraseña que use 14 caracteres o más siempre será más adecuada.
-
Es fundamental que recuerde la contraseña. Si la olvida, Microsoft no podrá recuperarla. Guarde las contraseñas que anote en un lugar seguro, lejos de la información que ayudan a proteger.
-
-
-
Haga clic en Siguiente para ir a la siguiente pantalla del asistente
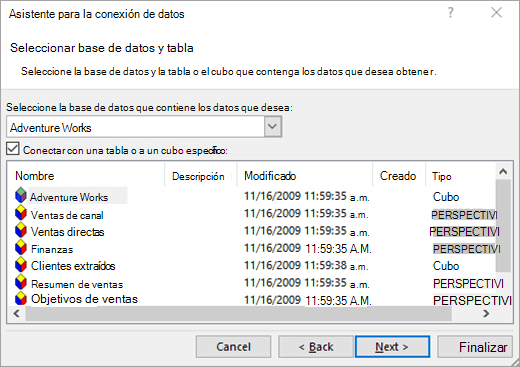
-
En Seleccionar la base de datos que contiene los datos que desea, seleccione una base de datos.
-
Para conectarse a un cubo específico de la base de datos, asegúrese de que esté seleccionada la opción Conectarse a un cubo o tabla específicos y, después, seleccione un cubo de la lista.
-
Haga clic en Siguiente para ir a la siguiente pantalla del asistente,
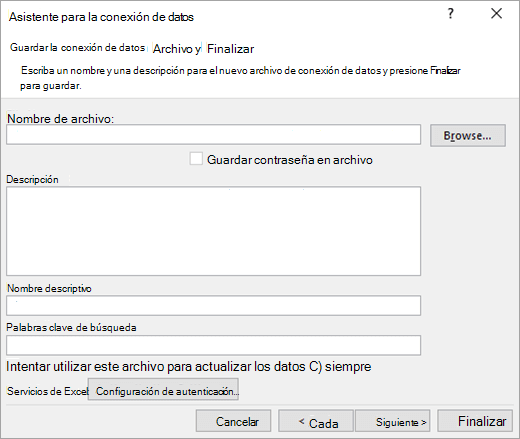
-
Opcionalmente, en el cuadro de texto Nombre de archivo , revise el nombre de archivo predeterminado. Haga clic en Examinar para cambiar la ubicación predeterminada del archivo o comprobar si hay nombres de archivo existentes.
-
Opcionalmente, escriba una descripción del archivo, un nombre descriptivo y palabras de búsqueda comunes en los cuadros de texto Descripción, Nombre descriptivo y Palabras clave de búsqueda .
-
Para asegurarse de que el archivo de conexión siempre se usa cuando se actualiza la tabla dinámica, haga clic en Intentar usar siempre este archivo para actualizar estos datos. Esta casilla garantiza que todos los libros que usen ese archivo de conexión siempre usen las actualizaciones del archivo de conexión.
-
Para especificar cómo se obtiene acceso a una tabla dinámica si el libro se guarda en Excel Services y se abre con Excel Services, haga clic en Configuración de autenticación y seleccione una de las siguientes opciones para iniciar sesión en el origen de datos:
-
Autenticación de Windows Seleccione esta opción para usar el nombre de usuario y la contraseña de Windows del usuario actual. Este es el método más seguro, pero puede afectar al rendimiento cuando hay muchos usuarios.
-
SSO Seleccione esta opción para usar Inicio de sesión único y, a continuación, escriba la cadena de identificación adecuada en el cuadro de texto Id. de SSO. Un administrador del sitio puede configurar un sitio de SharePoint para que use una base de datos de Inicio de sesión único donde se pueda almacenar un nombre de usuario y una contraseña. Este método puede ser el más eficaz cuando hay muchos usuarios.
-
Ninguna Seleccione esta opción para guardar el nombre de usuario y la contraseña en el archivo de conexión.
Nota de seguridad: Evite guardar la información de inicio de sesión al conectarse a orígenes de datos. Esta información puede almacenarse como texto sin formato y un usuario malintencionado podría acceder a la información para poner en peligro la seguridad del origen de datos.
Nota: La configuración de autenticación solo la usa Excel Services y no Microsoft Office Excel. Si desea asegurarse de que se tiene acceso a los mismos datos, tanto si abre el libro en Excel como si Excel Services, asegúrese de que la configuración de autenticación de Excel sea la misma.
-
-
Haga clic en Aceptar.
-
Haga clic en Finalizar para cerrar el Asistente para la conexión de datos.
Aparece el cuadro de diálogo Importar datos .
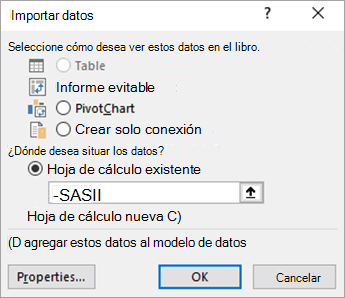
-
En Seleccione cómo desea ver estos datos en el libro , siga uno de estos procedimientos:
-
Para crear solo un informe de tabla dinámica, haga clic en Informe de tabla dinámica.
-
Para crear un informe de tabla dinámica y un informe de gráfico dinámico, haga clic en Gráfico dinámico e Informe de tabla dinámica.
-
Para almacenar la conexión seleccionada en el libro para su uso posterior, haga clic en Crear solo conexión. Esta casilla garantiza que la conexión la usan las fórmulas que contienen funciones de cubo que se crean y que no desea crear un informe de tabla dinámica.
-
-
En ¿Dónde desea colocar los datos?, siga uno de estos procedimientos:
-
Para colocar el informe de tabla dinámica o gráfico dinámico en una hoja de cálculo existente, seleccione Hoja de cálculo existente y, a continuación, escriba la primera celda del rango de celdas donde quiera ubicar el informe de tabla dinámica.
Como alternativa, haga clic en Contraer diálogo


-
-
Para colocar el informe de tabla dinámica en una nueva hoja de cálculo a partir de la celda A1, haga clic en Nueva hoja de cálculo.
-
Opcionalmente, puede cambiar las propiedades de conexión haciendo clic en Propiedades, realizando los cambios en el cuadro de diálogo Propiedades de conexión y, a continuación, haciendo clic en Aceptar. Para obtener más información, vea Propiedades de conexión.
Sugerencia: Al usar un libro conectado a una base de datos de SQL Server Analysis Services, es posible que necesite información adicional para responder preguntas específicas del producto, como información de referencia sobre expresiones multidimensionales (MDX) o procedimientos de configuración para un servidor de procesamiento analítico en línea (OLAP).







