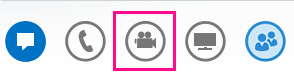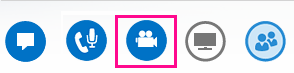Para obtener los mejores resultados durante las videollamadas en Lync, configure y pruebe su cámara antes de usarla. Necesitará una cámara para poder realizar videollamadas o compartir su vídeo en una reunión, aunque no necesitará cámara para recibir videollamadas ni para ver vídeos de otros usuarios.
Configurar vídeo en Lync
-
En la ventana principal de Lync, vaya a Opciones

-
Si tiene más de una cámara y quiere cambiar a alguna de ellas, selecciónela en la lista desplegable.
-
Para ajustar parámetros avanzados como, por ejemplo, el balance de color, contraste, brillo o modo en blanco y negro, haga clic en el botón Configuración de cámara.
-
Al finalizar, haga clic en Aceptar.

Solución de problemas de vídeo de Lync
En caso de que Lync no detecte ninguna cámara, o si no consigue ver el vídeo, compruebe lo siguiente:

-
Asegúrese de que la cámara está conectada y siga las instrucciones suministradas con el dispositivo para la instalación.
-
Compruebe si otro programa de su equipo está utilizando la cámara y, en caso afirmativo, cierre dicho programa e inténtelo de nuevo.
-
Si dispone de una cámara integrada pero Lync no es capaz de detectarla, asegúrese de que no está deshabilitada en su equipo. Póngase en contacto con su soporte técnico para obtener ayuda o vaya al Administrador de dispositivos de Windows para comprobar el estado de la cámara.
-
Haga clic en Inicio y escriba Administrador de dispositivos en Buscar programas y archivos.
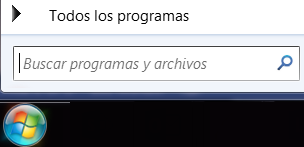
-
Haga clic en Administrador de dispositivos en los resultados de búsqueda.
-
En Dispositivos de imagen, haga clic con el botón secundario en Cámara integrada y haga clic en Habilitar.
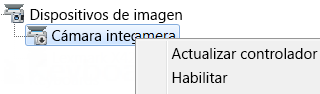
Importante: Es posible que los parámetros de su equipo sean distintos a los mostrados anteriormente. Póngase en contacto con su servicio de soporte técnico si no está seguro de cómo habilitar su cámara.
¿Cómo puedo saber si estoy compartiendo vídeo?
Cuando realice una videollamada, Lync mostrará automáticamente su vídeo en la ventana. Sin embargo, cuando se una a una reunión de Lync, no compartirá el vídeo automáticamente. Necesitará seleccionar el icono de la cámara y hacer clic en Iniciar mi vídeo.
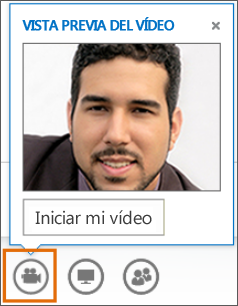
Compruebe los iconos de la parte inferior de la ventana para ver el estado de su vídeo:
|
Si no se muestra vídeo, el icono de la cámara aparecerá atenuado. |
|
|
Cuando esté mostrando vídeo, el icono de la cámara se encenderá. |
|
|
Cuando ponga en pausa la visualización de vídeo, aparecerá una línea diagonal de color rojo en el icono de la cámara. |
|
Para más información, vea Usar vídeo en una reunión de Lync.