Importante: Este artículo se ha traducido con traducción automática; vea la declinación de responsabilidades. Para su referencia, puede encontrar la versión en inglés de este artículo aquí.
Las conexiones de Enviar a especifican la configuración de un repositorio de documentos o un centro de registros. Al crear una conexión de Enviar a, el Organizador de contenido, puede enviar documentos a la ubicación especificada. Los administradores de SharePoint suelen crear y administrar las conexiones que establecen un archivo de registros o un centro de administración de conocimientos.
Para obtener más información acerca del Organizador de contenido, vea Configurar el organizador de contenido para distribuir documentos.
En este artículo
Crear una conexión de Enviar a
Al crear una conexión de Enviar a, el Organizador de contenido puede enviar contenido a un repositorio de documentos designado o a un centro de registros. Para crear una conexión de Enviar a, realice los siguientes pasos:
-
Inicie sesión en Microsoft 365 con su cuenta profesional o educativa.
-
Seleccione administración de registros.
-
En la lista Conexiones de Enviar a seleccione Nueva conexión.
-
En el cuadro de texto Nombre para mostrar, escriba un nombre para esta conexión. El Organizador de contenido muestra este nombre como opción para los usuarios.
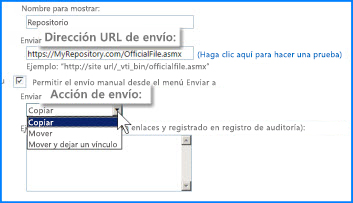
-
En el cuadro de texto Enviar a dirección URL, escriba la URL del punto de envío del sitio de destino.
Sugerencia: Puede encontrar la URL en la sección Puntos de envío de la página Organizador de contenido: configuración del repositorio de destino.
-
(Opcional) si desea que los usuarios puedan enviar registros al repositorio directamente, seleccione Permitir envío manual desde el menú Enviar a. A continuación, SharePoint muestra la conexión como opción cuando los usuarios hacen clic en Enviar a en la cinta de una biblioteca de documentos.
-
En la lista Acción de Enviar a, seleccione uno de los siguientes valores:
-
Copiar Seleccione esta opción para crear una copia del documento y enviarla al repositorio de destinos.
-
Mover Seleccione esta opción para mover el documento al repositorio de destino. Los usuarios dejarán de poder obtener acceso al documento desde su ubicación original.
-
Mover y dejar un vínculo Seleccione esta opción para mover el repositorio de destino y crear un vínculo a la información acerca del documento. Cuando un usuario hace clic en este vínculo, aparece una página con la URL del documento y los metadatos de este.
-
-
En el cuadro de diálogo Explicación, escriba la información que desee agregar al rastro de auditoría. El rastro de auditoría se crea cuando un usuario envía un documento mediante esta conexión.
Nota: Si ha seleccionado Mover y dejar un vínculo en el paso anterior, esta explicación también aparecerá en la página de información.
-
Haga clic en Agregar conexión para crear la conexión.
Editar una conexión
Para editar una conexión existente a un repositorio de documentos o a un centro de registros, realice los siguientes pasos:
-
Inicie sesión en Microsoft 365 con su cuenta profesional o educativa.
-
Seleccione administración de registros.
-
En la lista Conexiones de Enviar a, seleccione la conexión que desee cambiar.
-
Edite cualquiera de las configuraciones de conexión.
-
Haga clic en Actualizar conexión.
Eliminar una conexión
Para eliminar una conexión existente a un repositorio de documentos o a un repositorio de registro, realice los siguientes pasos:
-
Inicie sesión en Microsoft 365 con su cuenta profesional o educativa.
-
Seleccione administración de registros.
-
En la lista Conexiones de Enviar a, seleccione la conexión que desee eliminar.
-
Haga clic en Quitar conexión.







