La configuración de mi sitio de Microsoft SharePoint administradores le permite actualizar la configuración general, como los ámbitos de búsqueda y las opciones de idioma. Los sitios web de mi sitio son sitios personales que proporcionan a los usuarios de la organización un amplio conjunto de características de administración de documentos y redes sociales. Estas características incluyen un sitio de suministro de noticias donde los usuarios del sitio pueden interactuar, un sitio de OneDrive para el trabajo o la escuela para almacenar y compartir documentos empresariales, fotos y otros archivos multimedia. Puede permitir o impedir la actividad de los usuarios del suministro de noticias y administrar vínculos de información confidencial. También incluye una página de sitios para guardar sitios web útiles y una página de perfil en la que los usuarios pueden introducirse a otras personas de su organización.
Nota: Debe tener permisos de administrador Microsoft 365 para usar el centro de administración de SharePoint para realizar las tareas de este artículo.
La configuración de mi sitio se configura durante la creación inicial de su SharePoint sitio para que los usuarios individuales puedan crear sitios personales y usar todo el centro de administración para cambiar la configuración, en función de las necesidades de su organización. Después, puede revisarlos o actualizarlos. El orden de las opciones que se enumeran aquí puede ser diferente de la que se encuentra en el cuadro de diálogo configurar mis sitios .
Para comprobar o actualizar la configuración de Mi sitio
-
Inicie sesión en Microsoft 365 como administrador global o de SharePoint.
-
Seleccione el icono del iniciador de aplicaciones

-
En el panel izquierdo, elija Centros de administración > SharePoint.
-
Haga clic en Perfiles de usuario.
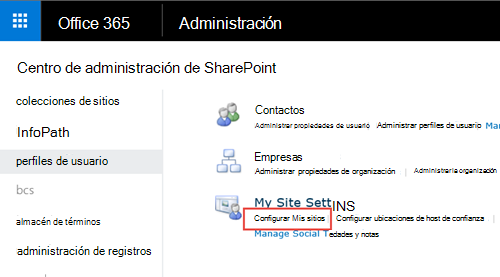
-
En Configuración de Mi sitio, haga clic en Configurar Mis sitios.
-
Realice uno o varios de los siguientes procedimientos, en función de las necesidades de su organización:
-
Para volver a definir el Centro de búsqueda que se usa cuando un usuario realiza una búsqueda desde la página del perfil de Mi sitio, en la sección Centro de búsqueda preferido, en el cuadro Centro de búsqueda preferido, escriba la dirección URL del Centro de búsqueda. Por ejemplo, http://nombredelsitio/CentroDeBúsqueda/Páginas/.
-
Para cambiar el ámbito de búsqueda predeterminado para buscar personas y documentos, en la sección Configuración de búsqueda preferida, seleccione un ámbito de búsqueda para buscar personas y documentos.
-
Para cambiar qué usuarios pueden leer sitios personales, en la sección Nivel de permiso de lectura, escriba las cuentas a las que desea conceder permiso de lectura en los sitios personales.
Nota: De forma predeterminada, esta opción incluye todos los usuarios autenticados, pero puede seleccionar un grupo más específico de usuarios si lo necesita.
-
To enable or disable Newsfeed activities, in the Newsfeed section, select or clear the Enable activities in My Site newsfeeds check box. For more information about this setting, see Disable or enable Newsfeed activities.
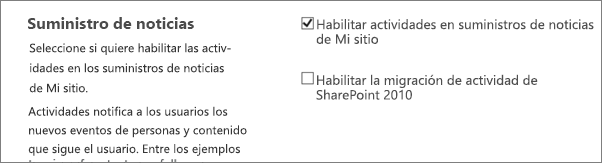
-
Para definir la dirección de correo electrónico que aparecerá en las notificaciones enviadas desde Mi sitio, en la sección Notificaciones de correo electrónico, escriba la dirección de correo electrónico del remitente en el cuadro Cadena que se usará como dirección de correo electrónico del remitente:, por ejemplo arturolopez@contoso.com, y, a continuación, haga clic en Aceptar.
-
Para asignar un propietario secundario de Mi sitio, en la sección Limpieza de Mi sitio, escriba la cuenta de usuario de la persona que le gustaría designar como propietario secundario de Mi sitio. Cuando se quita un propietario principal de mi sitio del servicio de directorio, el sitio se marcará para su eliminación después de 30 días. El propietario secundario de mi sitio se usa cuando se quita un usuario del servicio de directorio para ofrecer la posibilidad de recuperar datos que de otro modo podrían perderse.
Generalmente, el propietario del sitio Mi sitio del usuario se convertirá en el administrador de esa persona. Si el usuario no tiene administrador, el propietario secundario del sitio Mi sitio se convertirá en el propietario de dicho Mi sitio. El propietario secundario del sitio Mi sitio puede ser usted u otro administrador en el que desee delegar esta responsabilidad. Esta opción resulta muy útil para organizaciones que no tienen administradores, como los centros educativos. Se recomienda definir un propietario secundario de Mi sitio para todos los sitios, como apoyo para el administrador.
Nota: To delete the My Site owner, make sure the Enable access delegation setting is selected.
-
Para que la información de mi sitio sea pública, en la sección configuración de privacidad , haga clic en convertir mis sitios en público. Para mayor seguridad, la información de Mi sitio se considera como información privada de forma predeterminada y existen opciones que permiten a los propietarios del sitio individual seleccionar la información que desean compartir. Por ejemplo, es posible que un propietario del sitio no desee compartir información sobre los contactos personales pero sí desee compartir las actividades sociales como, por ejemplo, las personas a quienes siguen. La Configuración de privacidad afecta a la información del perfil de las personas y a las actividades del Suministro de noticias.
-
Nota: Las secciones host de mi sitio, Ubicación de sitio personaly formato de nombre de sitio están deshabilitadas porque esta configuración está preconfigurada en SharePoint y no se puede cambiar.
Las actividades de mi sitio se habilitan en el suministro de noticias de forma predeterminada en SharePoint para que las personas de la organización puedan compartir sus actividades y usar características sociales, como las de seguimiento de personas y documentos, que admitan la colaboración. Las actividades del Suministro de noticias incluyen la publicación de mensajes en el suministro por parte de otros usuarios o el seguimiento de una persona, documento o sitio por parte de otra persona. Estas actividades se muestran en el Suministro de noticias de la persona y en el Suministro de noticias de los usuarios que sigan a dicha persona. Sin embargo, puede deshabilitar las actividades del Suministro de noticias si su organización decide no promover estas capacidades. Si un usuario ha deshabilitado las actividades del Suministro de noticias y su organización decide más adelante habilitarlas, puede invertir la configuración con solo activar una casilla.
Para deshabilitar o habilitar las actividades del Suministro de noticias:
-
Inicie sesión en Microsoft 365 como administrador global o de SharePoint.
-
Seleccione el icono del iniciador de aplicaciones

-
En el panel izquierdo, elija Centros de administración > SharePoint.
-
Select user profiles.
-
En Configuración de Mi sitio, haga clic en Configurar Mis sitios.
-
En la sección Suministro de noticias, active o desactive la casilla Habilitar las actividades en el Suministro de noticias de Mi sitio.
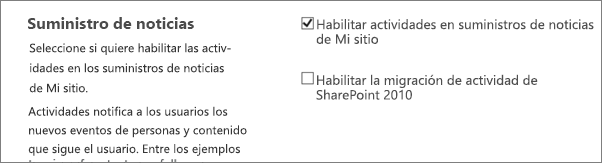
-
Haga clic en Aceptar.
Para obtener más información sobre la configuración de etiquetado y sobre las características sociales, vea Administrar las características sociales y personales.
los administradores deSharePoint pueden agregar vínculos a ubicaciones de host de mi sitio de confianza cuando deseen conceder acceso a los usuarios a mi sitio en varias aplicaciones de servicio de perfiles de usuario. En la mayoría de los casos, los vínculos a ubicaciones de host de Mi sitio de confianza se dirigen a usuarios individuales o a grupos de usuarios en función de una necesidad empresarial identificada. Con el tiempo, los vínculos se pueden mantener os cambiar, a medida que varíen las necesidades empresariales y del usuario. Por ejemplo, es posible que tenga que crear vínculos a ubicaciones de host de mi sitio de confianza si tiene algunos usuarios en SharePoint y otros usuarios en una implementación local de SharePoint Server (también conocido como entorno híbrido).
Un administrador de SharePoint puede eliminar un vínculo a una ubicación de host de mi sitio de confianza cuando los usuarios dirigidos por el vínculo ya no requieren acceso a sitios web de mi sitio en varias ubicaciones.
Para agregar una ubicación de host de Mi sitio de confianza
-
Inicie sesión en Microsoft 365 como administrador global o de SharePoint.
-
Seleccione el icono del iniciador de aplicaciones

-
En el panel izquierdo, elija Centros de administración > SharePoint.
-
Select user profiles.
-
En Configuración de Mi sitio, haga clic en Configurar ubicaciones de host de confianza.
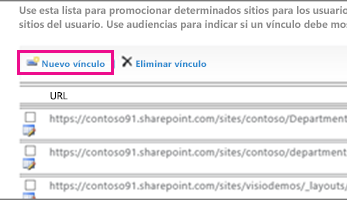
-
Haga clic en Nuevo vínculo para agregar una ubicación de host de Mi sitio de confianza.
-
Especifique la dirección URL de la ubicación del sitio personal de confianza en el cuadro Dirección URL.
-
En el cuadro Descripción, escriba una descripción de la ubicación del sitio personal de confianza.
-
En el cuadro Audiencias de destino, escriba los nombres de usuario o de grupo en el cuadro correspondiente o haga clic en Examinar para buscar y seleccionar audiencias y, a continuación, haga clic en Aceptar.
Nota: Si no especifica audiencias de destino, se redirigirá a todos los usuarios a la ubicación de host de Mi sitio de confianza.
Para eliminar una ubicación de host de Mi sitio de confianza.
-
Inicie sesión en Microsoft 365 como administrador global o de SharePoint.
-
Seleccione el icono del iniciador de aplicaciones

-
En el panel izquierdo, elija Centros de administración > SharePoint.
-
Select user profiles.
-
En Configuración de Mi sitio, haga clic en Configurar ubicaciones de host de confianza.
-
Seleccione el cuadro junto a la ubicación de host de Mi sitio de confianza que desee eliminar y, a continuación, haga clic en Eliminar vínculo para eliminarla.
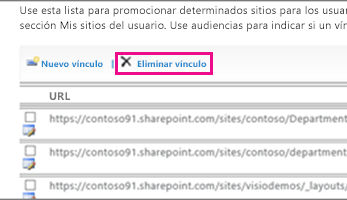
Cuando un usuario guarda por primera vez un documento en una aplicación cliente de Office, como Microsoft Word, aparece el cuadro de diálogo Guardar como. Este cuadro de diálogo contiene Vínculos favoritos, que muestran accesos directos a ubicaciones en las que el usuario podría desear guardar un archivo. Es posible agregar un vínculo a la lista de vínculos favoritos mediante la publicación de un vínculo en las aplicaciones cliente de Office. Al agregar un vínculo, también se especifica una audiencia de destino de usuarios que verán el vínculo. Use este procedimiento para publicar un vínculo a aplicaciones cliente de Office. Por ejemplo, puede agregar un vínculo a un repositorio de documentos de SharePoint para que determinados usuarios puedan guardar archivos de clientes de Office en dicho repositorio de documentos.
Nota: Estos vínculos favoritos solo se podrán ver en las aplicaciones cliente de Microsoft Office 2010.
Para agregar un vínculo favorito en aplicaciones cliente de Office
-
Inicie sesión en Microsoft 365 como administrador global o de SharePoint.
-
Seleccione el icono del iniciador de aplicaciones

-
En el panel izquierdo, elija Centros de administración > SharePoint.
-
Select user profiles.
-
En Configuración de Mi sitio, haga clic en Publicar vínculos a aplicaciones cliente de Office.
-
Haga clic en Nuevo vínculo.
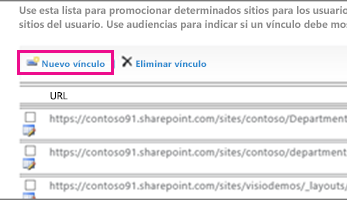
-
En el cuadro Dirección URL, escriba la dirección URL de la ubicación en la que los usuarios podrán publicar vínculos.
-
En el cuadro Descripción, escriba una breve descripción de esta ubicación. Este nombre es el que aparecerá en la sección Vínculos favoritos del cuadro de diálogo Guardar como.
-
En el cuadro Tipo, seleccione el tipo de ubicación que representa este vínculo. Por ejemplo, si la ubicación de destino es una biblioteca de documentos de SharePoint, seleccione Biblioteca de documentos.
-
De manera opcional, en el cuadro Audiencias de destino, escriba el nombre del usuario o grupo que desee agregar, o bien use la libreta de direcciones para buscar el usuario o grupo que desee agregar. Separe los diversos nombres de usuario o de grupo con un punto y coma (;). También puede escribir Todos los usuarios del sitio para seleccionar todos los usuarios.
-
Haga clic en Aceptar. El nuevo vínculo se mostrará en la lista de vínculos de la página Vínculos publicados a aplicaciones clientes de Office.
Para eliminar un vínculo favorito en aplicaciones cliente de Office
Sugerencia: Use este procedimiento para eliminar un vínculo en las aplicaciones cliente de Office. Por ejemplo, es posible que desee eliminar un vínculo a un repositorio de documentos de SharePoint si ya no se necesita.
-
Inicie sesión en Microsoft 365 como administrador global o de SharePoint.
-
Seleccione el icono del iniciador de aplicaciones

-
En el panel izquierdo, elija Centros de administración > SharePoint.
-
Select user profiles.
-
En Configuración de Mi sitio, haga clic en Publicar vínculos a aplicaciones cliente de Office.
-
Active la casilla situada junto al vínculo que desee eliminar y, a continuación, haga clic en Eliminar vínculo.
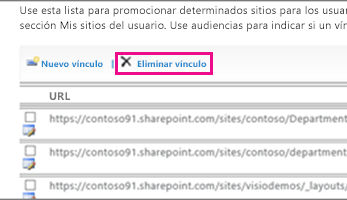
El centro de administración de Microsoft 365 incluye un vínculo a los sitios para todos los usuarios con una suscripción de SharePoint. This page lists sites that users are following, as well as suggested sites. It also lists promoted sites—a good way to bring attention to a site. By default, the Public site and Team site are promoted sites. Como Microsoft 365 administrador global, puede elegir agregar y eliminar estos sitios promocionados.
Para agregar o eliminar vínculos promocionados en Microsoft 365 páginas de Perfil de usuario:
-
Inicie sesión en Microsoft 365 como administrador global o de SharePoint.
-
Seleccione el icono del iniciador de aplicaciones

-
En el panel izquierdo, elija Centros de administración > SharePoint.
-
Select user profiles.
-
En configuración de mi sitio, haga clic en administrar sitios promocionados.
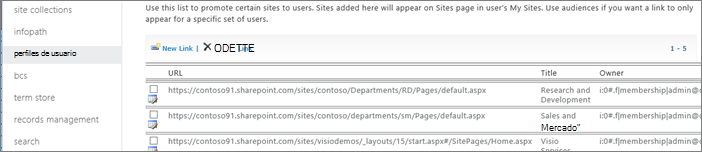
-
Para agregar un vínculo a la lista, haga clic en nuevo vínculo. En propiedades, escriba la dirección URL, el título y la información opcional, como descripción o imagen y, a continuación, haga clic en Aceptar.
-
Para editar un vínculo existente, haga clic en el icono de edición

Sugerencia: El sitio público y el sitio de grupo son los sitios promocionados predeterminados para todos los usuarios.
-
Para eliminar un vínculo de la lista en las páginas de perfil de usuario, seleccione la dirección URL que desea eliminar y, a continuación, haga clic en Eliminar vínculo.
-







