A menudo puede mejorar el aspecto de su documento si mantiene determinadas palabras y determinados párrafos juntos en la página o entre saltos de página. Además, puede usar guiones para mejorar la legibilidad general.
Word divide automáticamente el texto al llegar a un espacio o un guion al final de una línea. Para conservar dos palabras juntas o una palabra con guion unida en una línea, puede usar un espacio de no separación o guion de no separación en lugar de usar un espacio o un guion normales.
-
Haga clic donde desee insertar el espacio de no separación.
-
En el grupo Símbolos de la pestaña Insertar, haga clic en Símbolo.
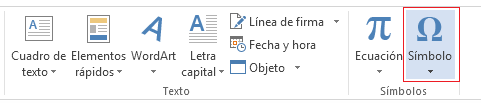
-
En el cuadro que se abre, haga clic en Más símbolos.
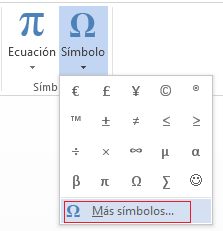
-
En el cuadro de diálogo Símbolos, en la pestaña Caracteres especiales, haga clic en la fila Espacio de no separación para resaltarla y, a continuación, haga clic en Insertar.
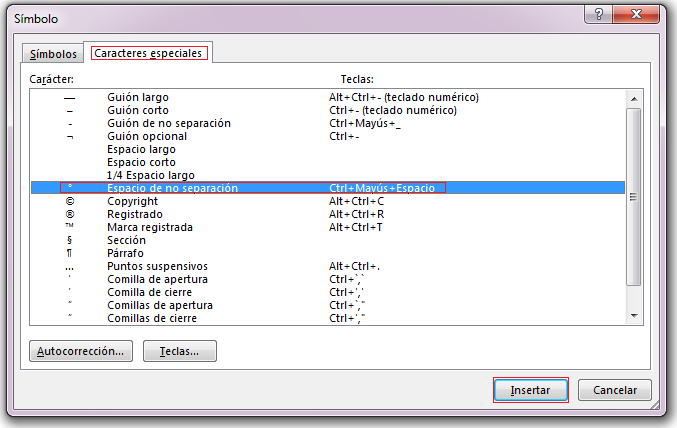
-
Haga clic en Cerrar.
Sugerencia: También puede usar el método abreviado de teclado. Haga clic donde desee insertar el espacio de no separación y presione Ctrl+Mayús+Espacio.
A veces deseará que una palabra con guion permanezca unida en una línea, sin que quede dividida en dos líneas.
-
Haga clic donde desee insertar el guion de no separación.
-
En el grupo Símbolos de la pestaña Insertar, haga clic en Símbolo.
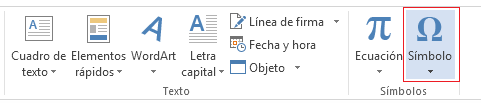
-
En el cuadro que se abre, haga clic en Más símbolos.
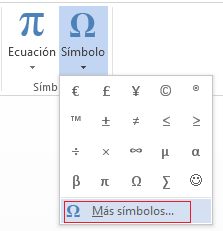
-
En el cuadro de diálogo Símbolos, en la pestaña Caracteres especiales, haga clic en la fila Guion de no separación para resaltarla y, a continuación, haga clic en Insertar.
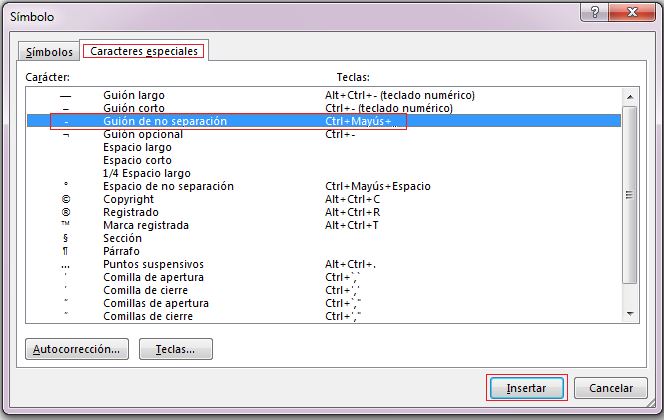
-
Haga clic en Cerrar.
Sugerencia: También puede usar el método abreviado de teclado. Haga clic donde desee insertar el guion de no separación y presione Ctrl+Mayús+Signo menos.
Word divide automáticamente los párrafos al final de una página, por lo que un párrafo que comienza en una página continúa en la página siguiente. Para conservar todo el párrafo en la misma página, siga estos pasos.
-
Haga clic con el botón derecho en el párrafo que desea conservar unido. En el cuadro que se abre, seleccione Párrafo.
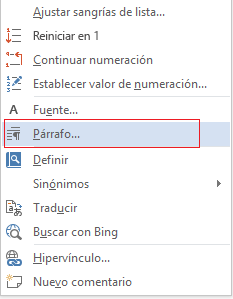
-
En el cuadro de diálogo Párrafo, haga clic en la pestaña Líneas y saltos de página.
-
En la sección Paginación, active la casilla Conservar líneas juntas y haga clic en Aceptar.
Si dos párrafos consecutivos o un subtítulo y un párrafo están estrechamente relacionados, puede que desee mantenerlos en la misma página.
-
Haga clic con el botón derecho en el párrafo o en el subtítulo que desea conservar con el contenido que le sigue. En el cuadro que se abre, seleccione Párrafo.
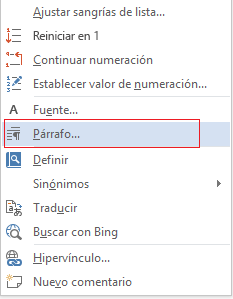
-
En el cuadro de diálogo Párrafo, haga clic en la pestaña Líneas y saltos de página.
-
En la sección Paginación , active la casilla Conservar con el siguiente y haga clic en Aceptar.
Sugerencia: Es mejor no agregar saltos de línea adicionales entre los párrafos porque Word interpreta cada salto de línea como el principio de un nuevo párrafo y es posible que los saltos de página no se generen correctamente. Si desea que haya espacios entre párrafos, use los controles de Espaciado entre párrafos. Para obtener más información, consulte Cambiar el espaciado entre párrafos.
Si hay un salto de página en medio de un párrafo y solo la última línea aparece en la parte superior de la página siguiente, esta línea suelta se denomina “viuda”. Si, por otro lado, hay un salto de página en medio de un párrafo y solo la primera línea aparece en la parte inferior de una página, mientras que el resto del párrafo aparece en la siguiente página, esta línea suelta se denomina “huérfana”.
Si desea evitar líneas viudas y huérfanas en el documento, siga estos pasos.
-
Haga clic con el botón derecho en el párrafo en el que quiera evitar líneas viudas y huérfanas. En el cuadro que se abre, seleccione Párrafo.
-
Haga clic en la pestaña Líneas y saltos de página.
-
En la sección Paginación, active la casilla Control de líneas viudas y huérfanas.
-
Haga clic en Aceptar.







