Supongamos que desea averiguar cuántas veces aparece un valor de texto o numérico determinado en un rango de celdas. Por ejemplo:
-
Si un rango, como A2:D20, contiene los valores numéricos 5, 6, 7 y 6, el número 6 aparece dos veces.
-
Si una columna contiene "Arteaga", "Terán", "Terán" y "Terán", entonces "Terán" aparece tres veces.
Hay varias formas de contar con qué frecuencia aparece un valor.
Use la función CONTAR.SI para contar el número de veces que un valor específico aparece en un rango de celdas.
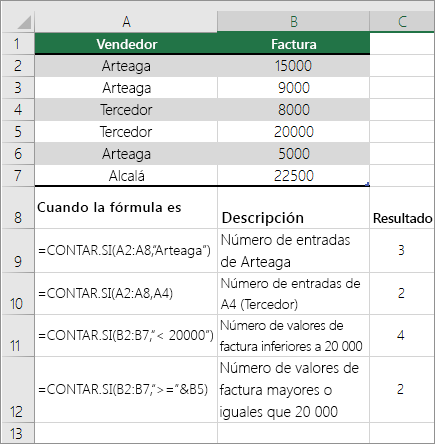
Para obtener más información, vea Función CONTAR.SI.
La función CONTAR.SI.CONJUNTO es similar a la función CONTAR.SI, con una excepción importante: CONTAR.SI permite aplicar criterios en las celdas en varios rangos y cuenta el número de veces que se cumplen todos los criterios. Puede usar hasta 127 pares de rangos o criterios con CONTAR.SI.CONJUNTO.
Esta es la sintaxis de CONTAR.SI.CONJUNTO:
CONTAR.SI.CONJUNTO(rango_criterios1; criterios1, [rango_criterios2; criterios2];…)
Vea el ejemplo siguiente:
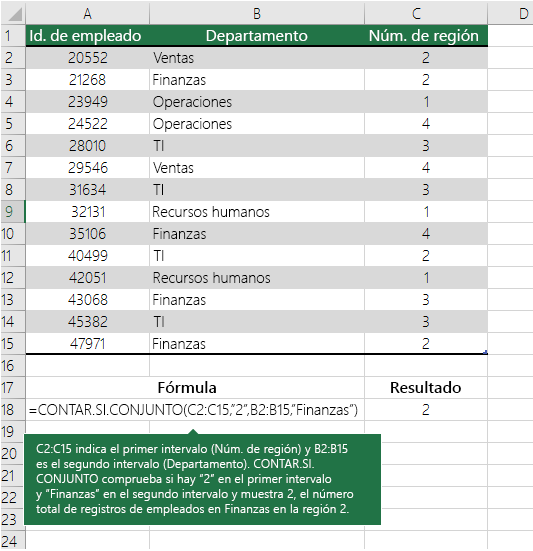
Para más información sobre el uso de esta función para contar con varios rangos y criterios, vea Función CONTAR.SI.CONJUNTO.
Supongamos que tiene que determinar cuántos vendedores vendieron un artículo específico en una región determinada, o que desea saber cuántas ventas superiores a un determinado valor realizó un vendedor específico. Puede usar las funciones SI y CONTAR juntas; es decir, primero usa la función SI para probar una condición y luego, solo si el resultado de la función SI es Verdadero, usa la función CONTAR para contar celdas.
Notas:
-
Las fórmulas de este ejemplo se deben escribir como fórmulas de matriz.
-
Si tiene una versión actual de Microsoft 365, basta con que escriba la fórmula en la celda superior izquierda del rango de salida y después presione ENTRAR para confirmar la fórmula como una fórmula de matriz dinámica.
-
Si ha abierto este libro en versiones más recientes de Excel para Windows o Excel para Mac y desea cambiar la fórmula o crear una fórmula similar, presione F2 y después Ctrl+Mayús+Entrar para que la fórmula devuelva los resultados esperados.
-
-
Para que estas fórmulas de ejemplo funcionen, el segundo argumento de la función SI tiene que ser un número.
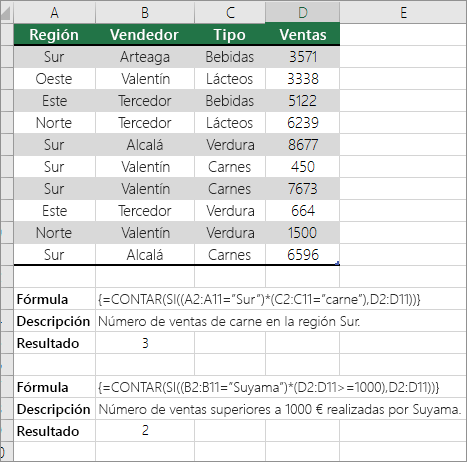
Para obtener más información sobre estas funciones, vea la función CONTAR y la función SI.
En los ejemplos que siguen, usamos las funciones SI y SUMA juntas. La función SI primero prueba los valores en algunas celdas y luego, si el resultado de la prueba es Verdadero, SUMA calcula el total de los valores que pasan la prueba.
Notas: Las fórmulas de este ejemplo se deben escribir como fórmulas de matriz.
-
Si tiene una versión actual de Microsoft 365, basta con que escriba la fórmula en la celda superior izquierda del rango de salida y después presione ENTRAR para confirmar la fórmula como una fórmula de matriz dinámica.
-
Si ha abierto este libro en versiones más recientes de Excel para Windows o Excel para Mac y desea cambiar la fórmula o crear una fórmula similar, presione F2 y después Ctrl+Mayús+Entrar para que la fórmula devuelva los resultados esperados.
Ejemplo 1
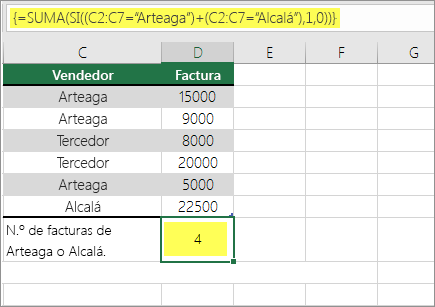
La función anterior dice que, si C2:C7 contiene los valores Arteaga y Tercedor, la función SUMA tiene que mostrar la suma de registros en los que se cumple la condición. La fórmula encuentra tres registros de Arteaga y uno de Tercedor en el rango especificado y muestra 4.
Ejemplo 2
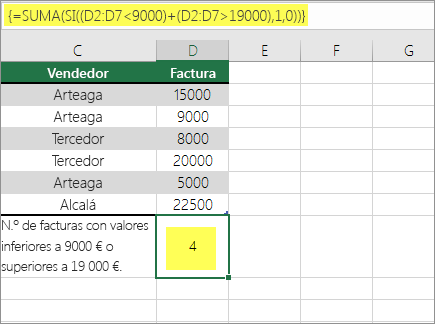
La función anterior dice que, si D2:D7 contiene valores inferiores a 9000 € o superiores a 19 000 €, SUMA mostrará la suma de todos los registros en los que se cumple la condición. La fórmula encuentra dos registros D3 y D5 con valores inferiores a 9000 € y, después, D4 y D6 con valores superiores a 19 000 €, y muestra 4.
Ejemplo 3
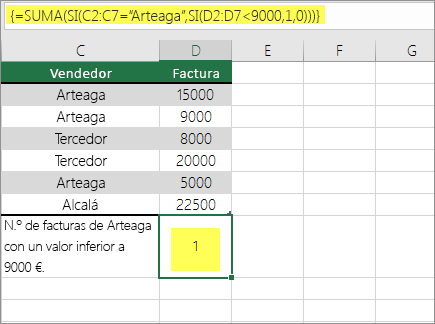
La función anterior dice que si D2:D7 tiene facturas de Benito por menos de 9000 $, SUMA debe mostrar la suma de los registros en los que se cumple la condición. La fórmula encuentra la celda C6 que cumple la condición y muestra 1.
Puede usar una tabla dinámica para mostrar los totales y contar las apariciones de valores únicos. Una tabla dinámica es una forma interactiva de resumir rápidamente grandes volúmenes de datos. Puede usar una tabla dinámica para expandir y contraer niveles de datos para centrarse en los resultados y explorar en profundidad los detalles de los datos de resumen de las áreas que le interesen. Además, puede mover filas a columnas o columnas a filas (“dinamización”) para ver el número de veces que aparece un valor en una tabla dinámica. Veamos un escenario de ejemplo de una hoja de cálculo de ventas, donde puede contar el número de valores de ventas que hay para Golf y Tenis de trimestres específicos.
-
Escriba los datos siguientes en una hoja de cálculo de Excel.
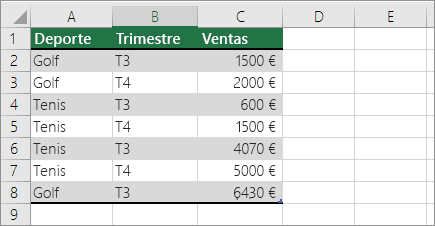
-
Seleccione A2:C8
-
Haga clic en Insertar > Tabla dinámica.
-
En el cuadro de diálogo Crear tabla dinámica, haga clic en Seleccione una tabla o rango, en Nueva hoja de cálculo y, después, haga clic en Aceptar.
Se creará una tabla dinámica vacía en una nueva hoja.
-
En el panel Campos de la tabla dinámica, siga este procedimiento:
-
Arrastre Deporte hasta el área Filas.
-
Arrastre Trimestre hasta el área Columnas.
-
Arrastre Ventas hasta el área Valores.
-
Repita el paso c.
El nombre del campo se mostrará como SumaDeVentas2, tanto en la tabla dinámica como en el área Valores.
En este momento, el panel Campos de la tabla dinámica será similar a este:
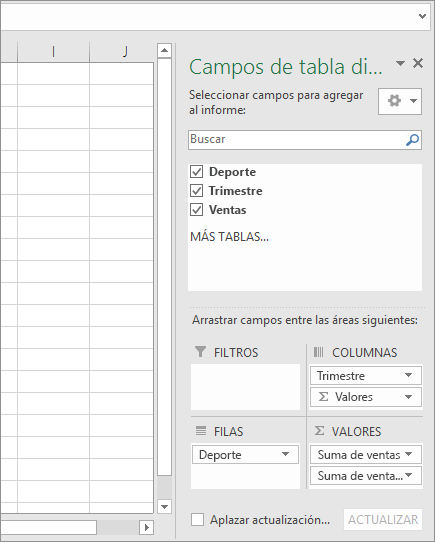
-
En el área Valores, haga clic en el desplegable junto a SumaDeVentas2 y seleccione Configuración de campo de valor.
-
En el cuadro de diálogo Configuración de campo de valor, siga este procedimiento:
-
En la sección Resumir campo de valor por, seleccione Recuento.
-
En el campo Nombre personalizado, cambie el nombre a Recuento.
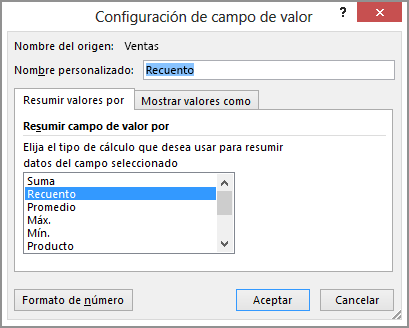
-
Haga clic en Aceptar.
-
En la tabla dinámica se mostrará el número de registros de Golf y Tenis en los trimestres 3 y 4 con las cifras de ventas.
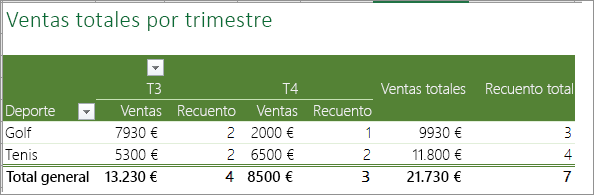
-
¿Necesita más ayuda?
Siempre puede preguntar a un experto en Excel Tech Community u obtener soporte técnico en Comunidades.
Vea también
Información general sobre fórmulas en Excel
Cómo evitar la ruptura de las fórmulas
Buscar y corregir errores en fórmulas
Métodos abreviados de teclado y teclas de función en Excel







