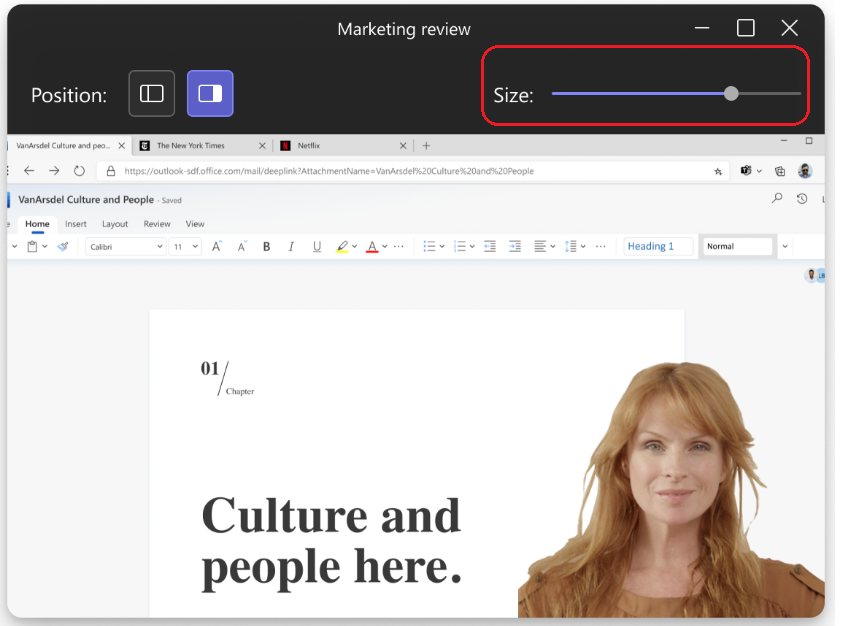Nota: La personalización del modo moderador está disponible como parte del programa de vista previa pública y puede experimentar más cambios antes de publicarse. Para obtener acceso a esta y otras características próximas, cambie a Teams versión preliminar pública.
Los modos moderador para el uso compartido de la pantalla y la ventana combinan contenido y vídeo en la región de reunión. Los moderadores ahora pueden personalizar cómo se orientará su contenido en la pantalla. En el modo Destaque, Reportero y En paralelo, pueden elegir aparecer a la izquierda o a la derecha y ajustar el tamaño de la fuente de vídeo para que se ajuste mejor a su presentación.
Personalizar modos del moderador
Los moderadores pueden controlar cómo se muestra su contenido en pantalla. Personalice el diseño de la presentación en los modos Destaque, Reportero y En paralelo.
1. Antes de iniciar la presentación, seleccione Personalizar y elija una imagen de fondo.
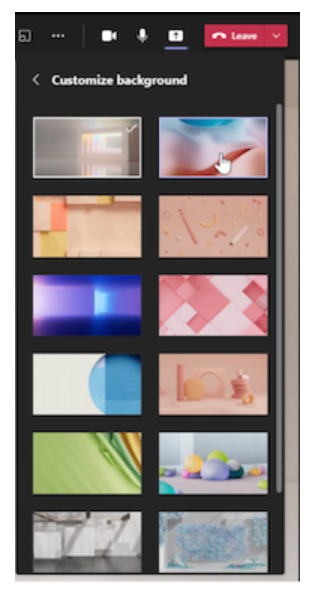
2. Después de personalizar el aspecto y el diseño, inicie la presentación y seleccione una pantalla o ventana para compartir.
3. La barra de herramientas del moderador aparecerá en la parte superior de la pantalla. Esta barra de herramientas solo es visible para el moderador. Aquí, los moderadores pueden seleccionar y cambiar los diseños del modo moderador, dar el control a otra persona y habilitar el sonido.

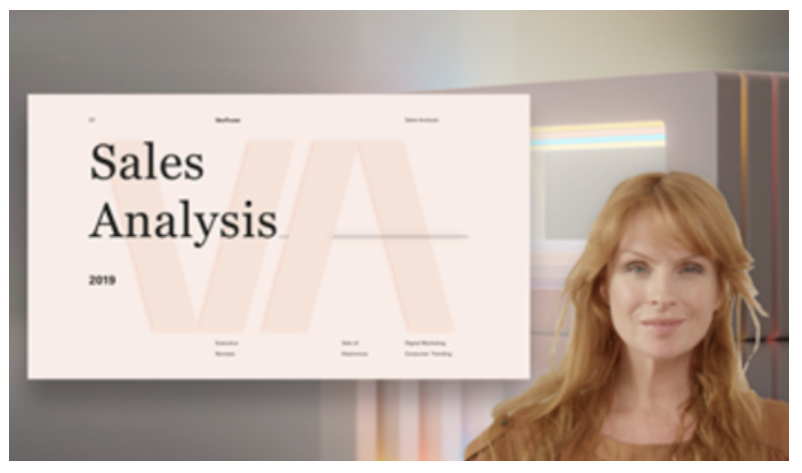
-
Modo Moderador reportero
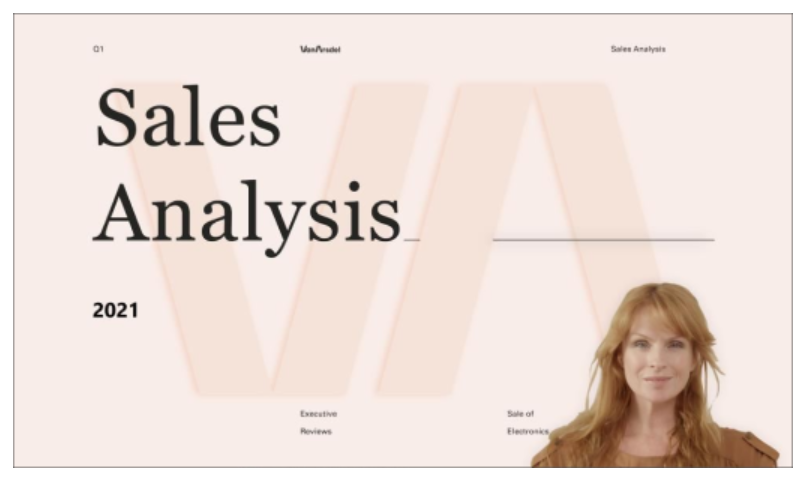
-
Modo moderador independiente
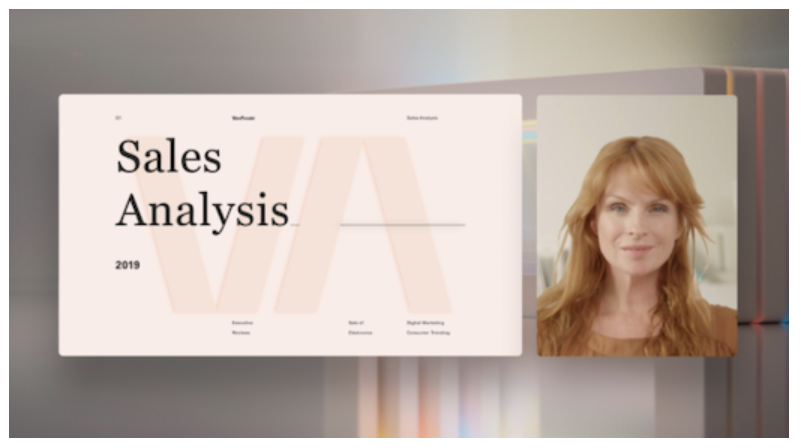
-
Modo moderador en paralelo
Personalizar la pantalla de vídeo
1. Utilice los botones de la barra superior de la ventana de vista previa para dirigir dónde aparecerán los vídeos en relación con el contenido.
2. Cambie los vídeos a los lados izquierdo o derecho de la pantalla o ventana con los botones de Posición .
3. Aumente o reduzca el tamaño del vídeo con el control deslizante Tamaño . Deslice el círculo hacia la izquierda para reducir el tamaño de un vídeo o hacia la derecha para ampliar el tamaño de un vídeo.