Cuando muestre una presentación, puede convertir el mouse en un puntero láser para llamar la atención sobre algo en una diapositiva.
Activar el puntero láser
-
Siga uno de estos procedimientos:
-
Para usar el puntero láser en la vista Presentación con diapositivas: En la pestaña Presentación con diapositivas , haga clic en Desde el principio o Desde la diapositiva actual para iniciar la presentación con diapositivas.
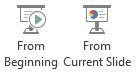
-
Para usar el puntero láser en la vista de lectura: En la pestaña Vista , haga clic en Vista de lectura.

-
-
Mantenga presionada la tecla Ctrl y, después, haga clic y arrastre el botón izquierdo del mouse para apuntar al contenido de la diapositiva al que desea llamar la atención.
Sugerencia: Si quiere que el público vea el puntero láser, pero no el puntero del mouse, asegúrese de mantener presionada la tecla Ctrl antes de mover el mouse para mantener el puntero oculto.
De forma predeterminada, el color del puntero es rojo, pero el verde y el azul también están disponibles. Para cambiar el color del puntero láser, siga este procedimiento:
-
En la pestaña Presentación con diapositivas, en el grupo Configuración, haga clic en Configuración de la presentación con diapositivas.
-
En el cuadro de diálogo Configurar presentación, en Opciones de presentación, seleccione el color que desee en la lista Color del puntero láser y haga clic en Aceptar.
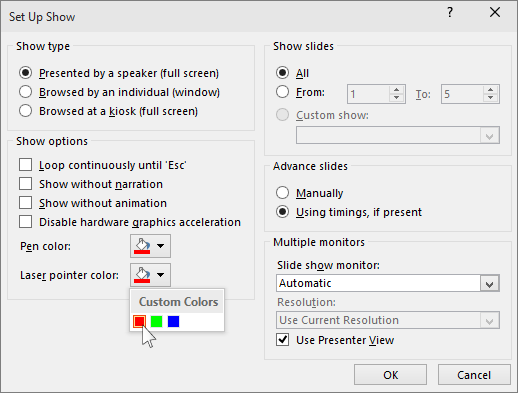
(Para obtener información detallada sobre la grabación y los intervalos de las presentaciones con diapositivas, vea Grabar una presentación con diapositivas con narración e intervalos de diapositivas).
Para grabar los movimientos del puntero láser a fin de mejorar una presentación basada en web o autoejecutable, haga lo siguiente:
-
En la pestaña Presentación con diapositivas , en el grupo Configurar , seleccione la flecha situada junto a Grabar presentación con diapositivas

Haga clic en Iniciar grabación desde el principio o Iniciar grabación desde la diapositiva actual, según dónde desee iniciar la grabación de la presentación.
-
En el cuadro de diálogo Grabar presentación con diapositivas , active la casilla Narraciones y puntero láser .
-
Haga clic en Iniciar grabación.
Sugerencia: Para pausar la narración, en el cuadro Grabación , haga clic en Pausa. Para reanudar la grabación, haga clic en Reanudar grabación.
-
Mantenga presionada la tecla Ctrl y, después, haga clic y arrastre el botón izquierdo del mouse para apuntar al contenido de la diapositiva a la que desea llamar la atención.
-
Para pasar a la siguiente diapositiva, suelte Ctrl y, a continuación, haga clic con el botón izquierdo del mouse.
-
Para finalizar la grabación de la presentación, haga clic con el botón secundario en la diapositiva y luego haga clic en Fin de la presentación.
Los intervalos de la presentación grabados se guardan automáticamente, y la presentación aparece en la vista Clasificador de diapositivas con los intervalos correspondientes debajo de cada diapositiva.
-
Para ver los movimientos del puntero y los intervalos que acaba de grabar, en la pestaña Presentación con diapositivas, en el grupo Iniciar presentación con diapositivas, haga clic en Desde el principio o Desde la diapositiva actual.
Para modificar los movimientos del puntero o los intervalos de las diapositivas, simplemente repita estos pasos.
El puntero se establece en Automático, lo que significa que se oculta automáticamente después de tres segundos de inactividad. El puntero aparece de nuevo al mover el mouse.
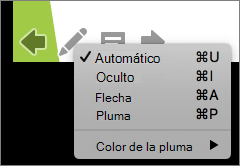
Durante la presentación con diapositivas, en la esquina inferior derecha de la diapositiva, seleccione 
|
Para |
Seleccionar |
|---|---|
|
Mostrar el puntero automáticamente |
Automático |
|
Ocultar siempre el puntero |
Oculto |
|
Mostrar siempre el puntero |
Flecha |
|
Escribir en las diapositivas |
Lápiz |
|
Seleccionar el color del lápiz para el lápiz |
Color del lápiz |
Sugerencia: Para cambiar entre el puntero y el lápiz, presiona 

Activar el puntero láser
-
En la pestaña Presentación con diapositivas , haga clic en Reproducir desde inicio o Reproducir desde la diapositiva actual para iniciar la presentación con diapositivas.
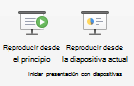
-
En la vista Presentación con diapositivas, aparecen cuatro botones auxiliares en la esquina inferior izquierda de la diapositiva. La segunda determina cómo se muestra el puntero del mouse a los visores:

Haga clic en el botón Lápiz y, después, elija Puntero láser en el menú emergente:
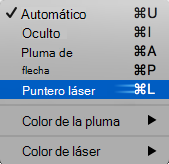
-
Presione la tecla Opción y, después, haga clic y arrastre el botón izquierdo del mouse para apuntar al contenido de la diapositiva al que desea llamar la atención.
Cambiar el color del puntero láser
De forma predeterminada, el color del puntero es rojo, pero el verde y el azul también están disponibles. Para cambiar el color del puntero láser, siga este procedimiento:
-
En el modo Presentación con diapositivas, haga clic en el icono Puntero láser en la parte inferior izquierda de la diapositiva:

-
En el menú emergente, seleccione Color láser y, después, seleccione el color que desee.
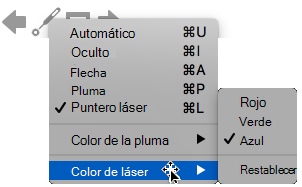
El puntero se establece en Automático, lo que significa que se oculta automáticamente después de tres segundos de inactividad. El puntero aparece de nuevo al mover el mouse.
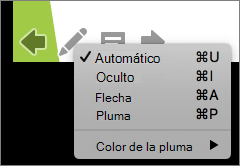
Durante la presentación con diapositivas, en la esquina inferior derecha de la diapositiva, seleccione 
|
Para |
Seleccionar |
|---|---|
|
Mostrar el puntero automáticamente |
Automático |
|
Ocultar siempre el puntero |
Oculto |
|
Mostrar siempre el puntero |
Flecha |
|
Escribir en las diapositivas |
Lápiz |
|
Seleccionar el color del lápiz para el lápiz |
Color del lápiz |
Sugerencia: Para cambiar entre el puntero y el lápiz, presiona 

Vea también
Hacer clic en presentación con diapositivas con el lápiz Bluetooth







