En el caso de una imagen de un archivo deOffice, puede quitar partes de la imagen que no desee incluir.
Como se describe a continuación, empieza con la eliminación automática del fondo. A continuación, indique manualmente las áreas de la imagen que desea conservar y quitar.
Para los archivos de gráficos vectoriales, como los gráficos vectoriales escalables (SVG), los gráficos de Adobe Illustrator (AI), el formato de metarchivo de Windows (WMF) y el archivo de dibujo vectorial (DRW), la eliminación del fondo como esta no es posible, por lo que en esos casos la opción Quitar fondo aparece atenuada.

Imagen original

Misma imagen después de quitar algunas partes
-
Seleccione la imagen de la que desea quitar el fondo.
-
En la barra de herramientas, seleccione Formato de imagen > Quitar fondo o Formato > Quitar fondo.
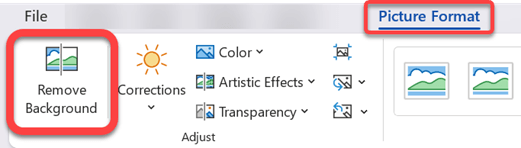
Si no ve Quitar fondo, asegúrese de que ha seleccionado una imagen. Es posible que deba hacer doble clic en la imagen para seleccionarla y abrir la pestaña Formato de imagen.
-
El área de fondo predeterminada será de color magenta para marcarla para su eliminación, mientras que el primer plano conservará su color natural.
-
A continuación, en la barra de herramientas, vaya a Eliminación del fondo y siga uno o ambos de estos procedimientos:
-
Si las partes de la imagen que desea conservar son magenta (marcadas para su eliminación), seleccione Marcar áreas para conservar y, a continuación, use la

-
Para las partes de la imagen que desea quitar que aún no son magenta, seleccione Marcar áreas para quitar y, a continuación, use el lápiz de dibujo

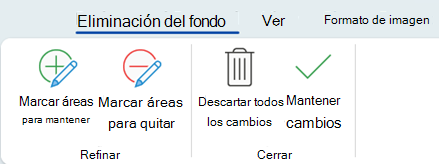
-
-
Cuando haya terminado, seleccione Conservar cambios.
Se quitan las áreas magentas de la imagen, dejando un fondo transparente.
-
Si desea guardar la imagen en un archivo independiente para su uso posterior, haga clic con el botón derecho en la imagen, seleccione Guardar como imagen y guarde el archivo en el dispositivo.
Consulte también
-
Seleccione la imagen de la que desea quitar el fondo.
-
En Herramientas de imagen, en la pestaña Formato , en el grupo Ajustar , seleccione Quitar fondo.
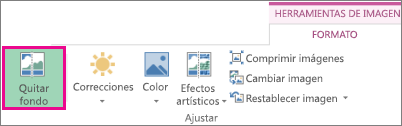
-
Haga clic en uno de los controladores de las líneas de marquesina y, a continuación, arrastre la línea para que contenga la parte de la imagen que desea conservar y excluya la mayoría de las áreas que desea quitar.

A veces puede obtener el resultado que desea sin ningún trabajo adicional experimentando con la posición y el tamaño de las líneas de marquesina.
Sugerencia: Para deshacer las áreas marcadas, seleccione Eliminar marca y, después, seleccione la línea.
-
A continuación, en la barra de herramientas, vaya a Eliminación del fondo y siga uno o ambos de estos procedimientos:
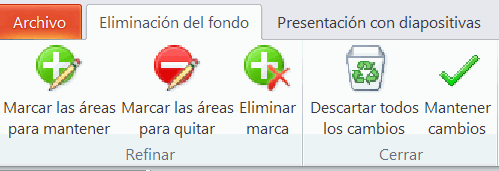
-
Si algunas partes de la imagen que desea conservar son magentas (marcadas para su eliminación), seleccione Marcar áreas para conservar y, a continuación, use el lápiz de dibujo

-
Para las partes de la imagen que desea quitar que aún no son magenta, seleccione Marcar áreas para quitar y, después, use el lápiz de dibujo

-
-
Cuando haya terminado, seleccione Conservar cambios.
Se quitan las áreas magentas de la imagen, dejando un fondo transparente.
-
Si desea guardar la imagen en un archivo independiente para su uso posterior, haga clic con el botón derecho en la imagen, seleccione Guardar como imagen y guarde el archivo en el dispositivo.
Consulte también
-
Seleccione la imagen.
-
Seleccione la pestaña Formato de imagen de la cinta de opciones y, después, seleccione Quitar fondo.
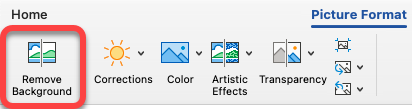
Si no ve quitar fondo o la pestaña Formato de imagen, asegúrese de que ha seleccionado una imagen. Es posible que deba hacer doble clic en la imagen para seleccionarla y abrir la pestaña Formato de imagen.
-
El área de fondo predeterminada es de color magenta para marcarla para su eliminación, mientras que el primer plano conserva su color natural.
-
A continuación, en la barra de herramientas, vaya a Eliminación del fondo y siga uno o ambos de estos procedimientos:
-
Si algunas partes de la imagen que desea conservar son magentas (marcadas para su eliminación), seleccione Marcar áreas para conservar y, a continuación, use el lápiz de dibujo

-
Para las partes de la imagen que desea quitar que aún no son magenta, seleccione Marcar áreas para quitar y, después, use el lápiz de dibujo

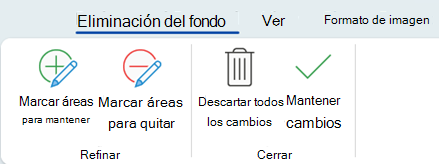
-
-
Cuando haya terminado, seleccione Conservar cambios.
Se quitan las áreas magentas de la imagen, dejando un fondo transparente.
-
Si desea guardar la imagen en un archivo independiente para su uso posterior, haga clic con el botón derecho en la imagen, seleccione Guardar como imagen y guarde el archivo en el dispositivo.







