Nota: Este artículo ha hecho su trabajo y se va a jubilar pronto. Para evitar problemas de “Página no encontrada”, se están eliminando los vínculos que dirigen a esta página. Si ha creado vínculos a esta página, quítelos y juntos mantendremos la web conectada.
Personalice el estilo, el color y el tamaño de los números para crear un nuevo estilo de número para listas numeradas. Después de personalizarlos, podrá guardar la configuración como un estilo y volver a usarlo siempre que quiera.
-
Seleccione el texto o la lista numerada que desee modificar.
-
En la pestaña Inicio, haga clic en la flecha junto a Numeración y, a continuación, haga clic en Definir nuevo formato de número.
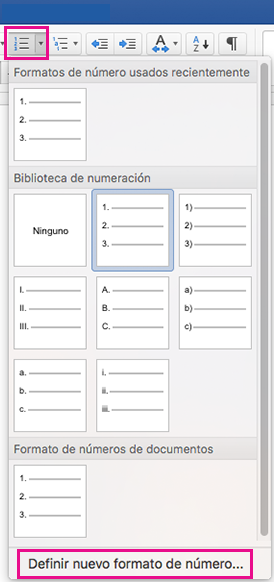
-
Para anexar la numeración con un guión, paréntesis u otro valor, escríbalo en el campo Introducir el formato de número. Por ejemplo, escriba (1) si desea usar paréntesis con los números.
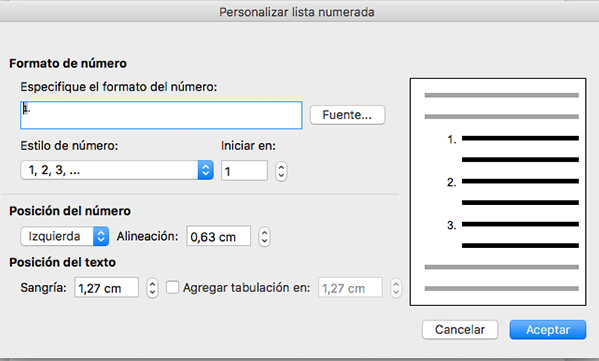
-
Para cambiar el tamaño, el estilo y el color de la fuente, haga clic en Fuente y seleccione la configuración que desee en las pestañas Fuente y Avanzadas:
-
En la pestaña Fuente, cambie la fuente, el estilo, el tamaño, el estilo y el color del subrayado y los efectos de la viñeta.
-
En la pestaña Avanzadas, cambie el espaciado entre caracteres de la fuente de viñeta y las características de tipografía avanzadas.
-
-
Para cambiar el estilo, haga clic en la flecha junto a Estilo de número y elija números, letras u otro formato cronológico.
-
En Iniciar en, escriba el número con el que desea comenzar la lista. El valor predeterminado es 1.
-
Para cambiar la alineación de los números, en Posición del número, haga clic en Izquierda, Centrado o Derecha. En Alineado a, especifique un valor para comenzar la alineación (por ejemplo, 0,5").
-
En Posición del texto, en el cuadro Sangría en, seleccione dónde desea aplicar sangría. Si desea agregar un punto de tabulación, escriba la ubicación de tabulación en Agregar tabulación en.
-
Haga clic en Aceptar para guardar el estilo.







