Nota: Este artículo ha hecho su trabajo y se va a jubilar pronto. Para evitar problemas de “Página no encontrada”, se están eliminando los vínculos que dirigen a esta página. Si ha creado vínculos a esta página, quítelos y juntos mantendremos la web conectada.
Puede crear un nuevo estilo de viñeta para listas cambiando las viñetas a símbolos o imágenes, o cambiando el tamaño de la fuente y la alineación de las viñetas. Después de personalizarlas, podrá guardar la configuración como un estilo y volver a usarlo siempre que quiera.
Crear un estilo de viñeta con símbolos
-
Seleccione el texto o lista con viñetas para los que desea crear un estilo de viñeta usando símbolos.
-
En la pestaña Inicio, haga clic en la flecha junto a Viñetas y, a continuación, haga clic en Definir nueva viñeta.
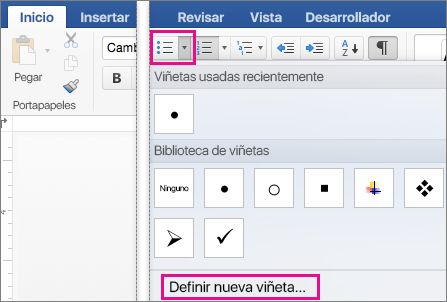
-
Haga clic en Viñeta y, a continuación, haga clic en el símbolo que desea usar en el cuadro de diálogo Símbolo.
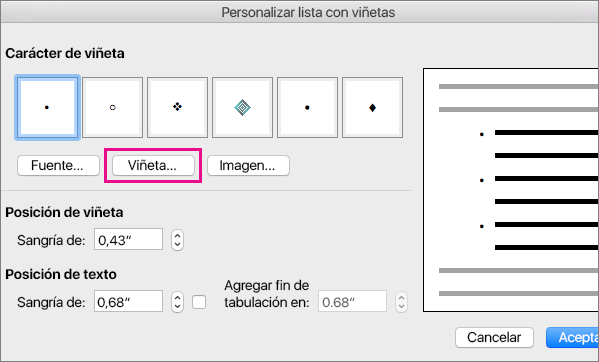
-
Haga clic en Aceptar y, a continuación, haga clic en Aceptar nuevamente para guardar el estilo de viñeta.
Crear un estilo de viñeta de imagen
-
Seleccione el texto o lista con viñetas para el que desea crear un nuevo estilo de viñeta de imagen.
-
En la pestaña Inicio, haga clic en la flecha junto a Viñetas y, a continuación, haga clic en Definir nueva viñeta.
-
Haga clic en Imagen, busque la imagen que desea usar como viñeta, selecciónela y, a continuación, haga clic en Insertar.
-
Revise el aspecto que tendrán las viñetas de imagen y haga clic en Aceptar para agregarlas.
Crear un estilo de viñeta con una fuente diferente
-
Seleccione el texto o la lista con viñetas que desee modificar.
-
En la pestaña Inicio, haga clic en la flecha junto a Viñetas y, a continuación, haga clic en Definir nueva viñeta.
-
Para cambiar las propiedades de fuente del estilo de viñeta, haga clic en Fuente y, a continuación, seleccione la configuración que desee en las pestañas Fuente y Avanzadas.
-
En la pestaña Fuente puede cambiar la fuente, el estilo, el tamaño, el estilo y el color del subrayado y los efectos de la viñeta.
-
En la pestaña Avanzadas puede cambiar el espaciado entre caracteres y las características de tipografía avanzadas.
-
-
Haga clic en Aceptar y, a continuación, en Aceptar nuevamente para guardar el estilo de fuente.
Crear un estilo de viñeta con una alineación diferente
-
Seleccione el texto o la lista con viñetas que desee modificar.
-
En la pestaña Inicio, haga clic en la flecha junto a Viñetas y, a continuación, haga clic en Definir nueva viñeta.
-
En Posición de la viñeta, en el cuadro Sangría en, use las flechas para seleccionar un valor de sangría que desee aplicar a la viñetas.
-
En Posición del texto, en el cuadro Sangría en, use las flechas para seleccionar el valor de sangría que desee aplicar al texto. Si desea agregar un punto de tabulación, escriba la ubicación de tabulación en Agregar tabulación en.
-
Haga clic en Aceptar para guardar la alineación de las viñetas.







