En Word, puede automatizar las tareas más usadas si crea y ejecuta macros. Una macro es una serie de comandos e instrucciones que se agrupan de forma conjunta como un mismo comando para completar una tarea automáticamente.
Para ahorrar tiempo en las tareas que realiza a menudo, ensacha los pasos en una macro. En primer lugar, grabe la macro. Después, puede ejecutar la macro haciendo clic en un botón de la barra de herramientas de acceso rápido o presionando una combinación de teclas. Depende de cómo lo configures.
-
Haga clic en Vista > Macros > Grabar macro.
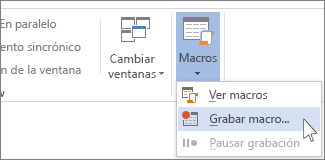
-
Escriba un nombre para la macro.

-
Para usar esta macro en futuros documentos, asegúrese de que el cuadro Guardar macro en especifica Todos los documentos (Normal.dotm).
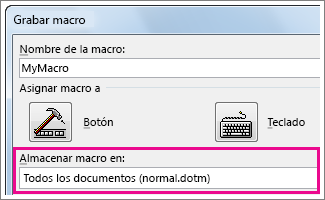
-
Para que la macro se ejecute al hacer clic en un botón, elija Botón.
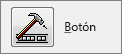
-
Haga clic en la nueva macro (tendrá un nombre parecido a Normal.NuevasMacros.<nombre de la macro>), y luego en Agregar.
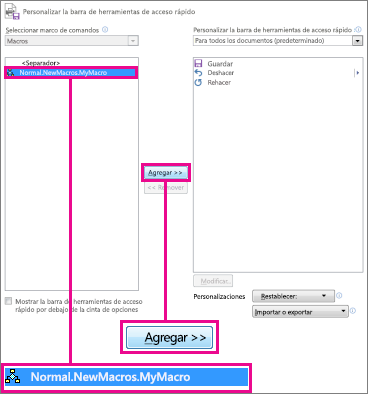
-
Haga clic en Modificar.
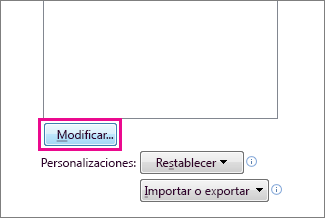
-
Elija una imagen para el botón, escriba el nombre que quiera y haga clic en Aceptar dos veces.
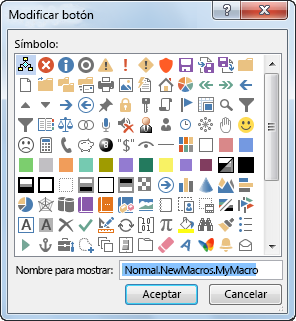
-
Ahora es el momento de registrar los pasos. Haga clic en los comandos o presione las teclas para cada paso de la tarea. Word graba los clics y las pulsaciones de teclas.
Nota: Usa el teclado para seleccionar texto mientras grabas la macro. Las macros no graban selecciones realizadas con el mouse.
-
Para detener la grabación, haga clic en Vista > Macros > Detener la grabación.
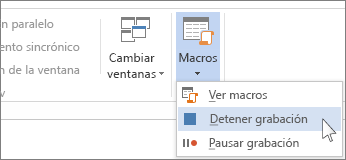
El botón de la macro aparece en la Barra de herramientas de acceso rápido.

Para ejecutar la macro, haga clic en el botón.
-
Haga clic en Vista > Macros > Grabar macro.
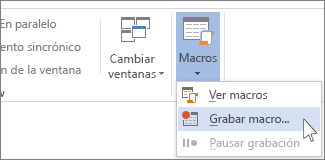
-
Escriba un nombre para la macro.

-
Para usar esta macro en futuros documentos, asegúrese de que el cuadro Guardar macro en especifica Todos los documentos (Normal.dotm).
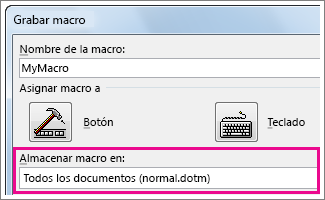
-
Para ejecutar la macro al presionar un método abreviado de teclado, haga clic en Teclado.

-
Escriba una combinación de teclas en el cuadro Presione un nuevo método abreviado de teclado box.
-
Compruebe que la combinación no esté asignada a otra función. En caso de que sí lo esté, trate de usar una combinación distinta.
-
Para utilizar esta macro de método abreviado de teclado en futuros documentos, asegúrese de que el cuadro Guardar cambios en especifica Normal.dotm.
-
Haga clic en Asignar.
-
Ahora es el momento de registrar los pasos. Haga clic en los comandos o presione las teclas para cada paso de la tarea. Word graba los clics y las pulsaciones de teclas.
Nota: Usa el teclado para seleccionar texto mientras grabas la macro. Las macros no graban selecciones realizadas con el mouse.
-
Para detener la grabación, haga clic en Vista > Macros > Detener la grabación.
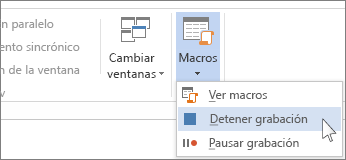
Para ejecutar la macro, presione las teclas del método abreviado de teclado.
Para ejecutar una macro, haga clic en el botón o en la barra de herramientas de acceso rápido y presione el método abreviado de teclado. También puede hacerlo desde la lista de Macros.
-
Haga clic en Vista > Macros > Ver macros.
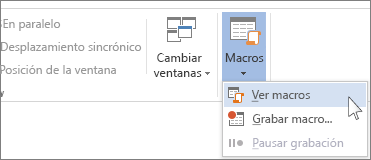
-
En la lista que se encuentra en la sección de Nombre de la macro, haga clic en la macro que desea ejecutar.
-
Haga clic en Ejecutar.
Para hacer que la macro de un documento esté disponible en todos los futuros documentos, agréguela a la plantilla Normal.dotm.
-
Abra el documento que contiene la macro.
-
Haga clic en Vista > Macros > Ver macros.
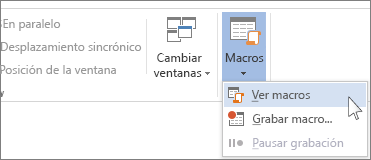
-
Haga clic en Organizador.
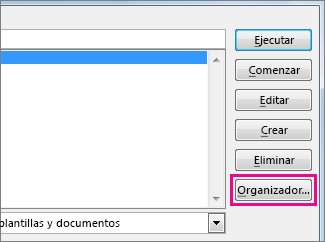
-
Seleccione la macro que desea agregar a la plantilla Normal.dotm y haga clic en Copiar.
-
Haga clic en Archivo > Opciones > Personalizar la cinta de opciones.
-
En Comandos disponibles en, seleccione Macros.
-
Haga clic en la macro que desee.
-
En Personalizar la cinta de opciones, haga clic en la pestaña y el grupo personalizado donde desea agregar la macro.
Si no tiene un grupo personalizado, haga clic en Nuevo grupo. A continuación, haga clic en Cambiar nombre y escriba un nombre para el grupo personalizado.
-
Haga clic en Agregar.
-
Haga clic en Cambiar nombre para elegir una imagen para la macro y escribir el nombre que desee.
-
Haga clic en Aceptar dos veces.
-
En el grupo Código de la ficha Programador, haga clic en Macros.
-
En el cuadro Nombre de la macro, escriba un nombre para la macro.
Nota: Si asigna a una nueva macro el mismo nombre que una macro integrada de Word, las nuevas acciones de macro reemplazarán a la macro integrada. Para ver una lista de las macros integradas, haga clic en Comandos de Word en la lista Macros en.
-
En la lista Macros en, haga clic en la plantilla o documento donde quiera guardar la macro.
Para que la macro esté disponible en todos los documentos, asegúrese de hacer clic en Normal.dotm.
-
Haga clic en Crear para abrir el Editor de Visual Basic.
Después de abrir el Editor de Visual Basic, puede que quiera obtener más información sobre cómo trabajar con Visual Basic para Aplicaciones. Para obtener más información, haga clic en Ayuda de Microsoft Visual Basic en el menú Ayuda o presione F1.
Para realizar un trabajo rápido de tareas que realiza a menudo, en la versión de escritorio de Word puede agrupar los pasos en macros que se ejecutan con un solo clic. En Word para la Web, debe realizar dichas tareas manualmente.
Si tiene Word, primero haga clic en Abrir en Word para abrir el documento en Word.
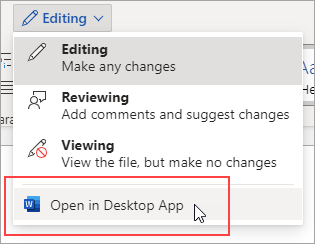
A continuación, sigue las instrucciones para la versión de escritorio de Word.
Al ejecutar la macro en Word y guardar el documento, verá los resultados de la macro cuando vuelva a abrir el documento en Word para la Web.







