Un bloque de firma en Outlook puede ser tan sencillo como su nombre y un número de teléfono. También puede hacer que su presentación aparezca con una foto o un logotipo e incluso agregar algunos iconos de servicio de redes sociales como Facebook, Twitter, LinkedIn y YouTube. Le mostraremos cómo hacerlo. Antes de empezar, busque la foto o el logotipo y los iconos sociales que desee incluir en el bloque de firmas. Los archivos de imagen deben usar una extensión de .bmp, .gif, .jpg o .png.
-
En la pestaña Inicio, elija Nuevo Email y, en el bloque de mensajes, elija Insertar > tabla.
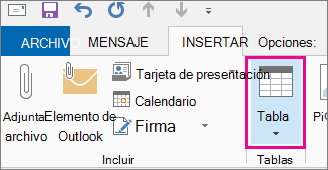
-
Arrastre el cursor en la cuadrícula de tabla para seleccionar una fila y dos columnas que usará para guardar la información de la firma.
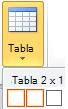
-
Con el cursor colocado en la primera celda de la tabla, elija Insertar > imágenes, busque la carpeta donde está almacenada la foto o el logotipo, elija el archivo y, a continuación, elija Insertar.
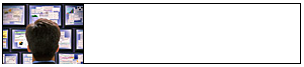
-
Coloque el cursor en la segunda columna, escriba su nombre y presione Entrar. En cada línea posterior, escriba información personal adicional que desee en el bloque de firma. Presione Entrar después de cada entrada.
-
Si su intención es agregar un icono de redes sociales, presione Entrar dos veces después de agregar la línea final de información personal. A continuación, elija Insertar > Imágenes, busque la carpeta donde está almacenado el icono, elija el archivo y, a continuación, elija Insertar. Repita este procedimiento si va a agregar más de un icono.

Sugerencia: Si es necesario, arrastre para cambiar el tamaño de la foto o el logotipo y, después, ajuste el tamaño de la columna para que se ajuste a la imagen con el tamaño cambiado.
Para asegurarse de que la imagen de la columna izquierda no está rodeada de espacio en blanco adicional, puede seleccionar la columna, elegir la pestaña Diseño y, a continuación, en el grupo Tamaño de celda, establecer el alto de fila y el ancho de fila en cero.

-
Seleccione la tabla, haga clic con el botón derecho, elija Bordes y sombreado > Ninguno > Aceptar.
Nota: Si no ve Bordes y sombreado al hacer clic con el botón secundario, en la pestaña Formato de texto , en el grupo Párrafo , elija Bordes

-
Seleccione la tabla. haga clic con el botón derecho, elija Copiar y, en la pestaña Insertar , en el grupo Incluir , elija Firma > Firmas.
Sugerencia: Aparece un símbolo de anclaje

-
En la pestaña Firma de correo electrónico , en Seleccionar firma para editar, elija Nuevo y, a continuación, escriba un nombre para la firma.
-
En Editar firma, presione Ctrl+V para pegar el bloque de firma copiado en el cuadro de texto.

Nota: Si el bloque de firma copiado muestra la cuadrícula de la tabla con un fondo negro, vuelva al paso 6, pero después de seleccionar la tabla y elegir Bordes y sombreado, en la lista desplegable Color , en Colores del tema, elija el cuadro blanco en la esquina superior izquierda y, a continuación, elija Aceptar.
-
En Elegir firma predeterminada, haga lo siguiente:
-
En la lista Cuenta de correo electrónico , elija una cuenta de correo electrónico para asociarla con la firma.
-
En la lista Mensajes nuevos, elija la firma que desee agregar automáticamente a todos los nuevos mensajes de correo. Si no quiere firmar automáticamente los mensajes de correo electrónico, acepte la opción predeterminada (ninguno).
-
En la lista Respuestas o reenvíos, elija la firma que desee agregar automáticamente al responder o reenviar mensajes. En caso contrario, acepte la opción predeterminada (ninguna).
-
-
Elija Aceptar.
La nueva firma estará ahora disponible desde la opción Firma del grupo Incluir siempre que cree un mensaje nuevo.







