|
Nota: Esta característica se encuentra en Disponibilidad general (GA) en el Canal de publicación mensual de Microsoft 365 a partir de mayo de 2022. Si se encuentra en el Canal empresarial semianual de Microsoft, estará disponible en diciembre de 2022. Para obtener más información sobre cómo participar, consulte aka.ms/AccessAndPowerPlatform. |
Si desea migrar un campo multivalor de Access a un campo Opciones de Dataverse, aquí le mostramos cómo crearlo en Access para que la operación se realice correctamente.
-
En el panel de navegación, haga clic con el botón derecho en Nombre de tabla y, después, seleccione Vista Diseño.
-
En Nombre de campo, en el primer cuadro en blanco disponible, escriba un nombre, como "CampoDePreidad".
-
En Tipo de datos, a la derecha del nombre de campo que acaba de escribir, seleccione Número en la lista desplegable.
-
Seleccione la misma lista desplegable y, a continuación, seleccione Asistente para búsquedas.
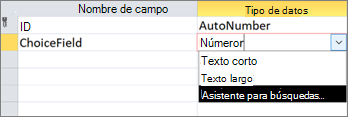
-
En la primera página del Asistente para búsquedas, seleccione Escribiré los valores que desee y, después, seleccione Siguiente.
-
En la segunda página del Asistente para búsquedas, en el cuadro Número de columnas, escriba 2.
-
En los cuadros Col1 y Col2, escriba los siguientes valores:
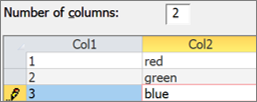
-
Entre los encabezados Col1 y Col2 , seleccione el separador

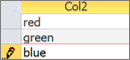
-
Para finalizar el Asistente para búsquedas, seleccione Siguiente > Siguiente > Finalizar.
-
Haga clic con el botón derecho en el encabezado del nombre de tabla y, después, seleccione Guardar.
-
Haga clic con el botón derecho en el encabezado del nombre de tabla y, después, seleccione Vista Hoja de datos.
-
Cree unos cuantos registros para confirmar que ChoiceField funciona según lo esperado:
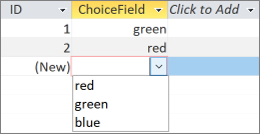
-
Haga clic con el botón derecho en el encabezado del nombre de tabla, seleccione Cerrar y, después, confirme la operación.
-
En el panel de navegación, haga clic con el botón derecho en el nombre de la tabla y, después, seleccione Exportar > Dataverse.
-
Siga los pasos para migrar la tabla a Dataverse. Asegúrese de seleccionar la opción Abrir la dirección URL de la tabla de Dataverse cuando haya terminado.
Para obtener más información, vea Migrar datos de Access a Dataverse. -
Después de completar correctamente la migración, Dataverse abre la tabla. En la parte superior derecha, seleccione Nombre de tabla <activo> > todas las columnas.
-
Busque ChoiceField en la lista de columnas.
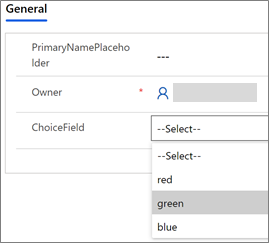
-
En Access, realice algunos cambios en los datos y, después, seleccione Inicio > Actualizar todo.
-
Vuelva a la vista Dataverse en el paso 17 y, después, seleccione Actualizar datos para ver los datos actualizados en la página.







