Al trabajar con una tabla dinámica de procesamiento analítico en línea OLAP en Excel, puede crear conjuntos con nombre, una característica flexible que puede usar para:
-
Agrupe conjuntos comunes de elementos que puede volver a usar, incluso cuando esos conjuntos no están presentes en los datos.
-
Combine elementos de distintas jerarquías de formas que no eran posibles en versiones anteriores de Excel, a menudo denominada informes asimétricos.
-
Cree un conjunto con nombre mediante Expresiones multidimensionales (MDX) personalizadas, un lenguaje de consulta para bases de datos OLAP que proporciona sintaxis de cálculo similar a las fórmulas de hoja de cálculo.
Si no está familiarizado con el lenguaje de consulta Expresiones multidimensionales (MDX), puede crear un conjunto con nombre que se base en los elementos de las filas o columnas de la tabla dinámica. Para obtener más información sobre el lenguaje de consulta MDX, vea Consultar datos multidimensionales.
Si está familiarizado con el lenguaje de consulta MDX, puede usar MDX para crear o modificar un conjunto con nombre.
¿Qué desea hacer?
Crear un conjunto con nombre basado en elementos de fila o columna
-
Haga clic en la tabla dinámica OLAP para la que desea crear un conjunto con nombre.
De esta forma se mostrarán las Herramientas de tabla dinámica y se agregarán las pestañas Opciones y Diseño.
-
En la pestaña Opciones, en el grupo Cálculos, haga clic en Campos, Elementos& Conjuntos y, a continuación, haga clic en Crear conjunto basado en elementos de fila o Crear conjunto basado en elementos de columna.
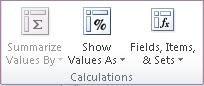
Se mostrará el cuadro de diálogo Nuevo conjunto . Si es necesario, puede cambiar el tamaño de este cuadro de diálogo arrastrando el controlador de tamaño en la esquina inferior derecha del cuadro de diálogo.
-
En el cuadro Establecer nombre , escriba el nombre que desea usar para el conjunto.
-
Para especificar las filas que desea incluir en el conjunto con nombre, siga uno o varios de estos procedimientos:
-
Para quitar una fila de la lista de elementos, haga clic en el área situada a la izquierda de la fila que desea seleccionar y, a continuación, haga clic en Eliminar fila.
-
Para agregar una nueva fila a la lista de elementos, haga clic en el área a la izquierda de la fila debajo de la cual desea agregar la nueva fila y, a continuación, haga clic en Agregar fila.
-
Para crear una copia de un elemento, haga clic en el área situada a la izquierda de la fila que desea copiar y, a continuación, haga clic en Copiar fila.
-
Para mover un elemento a una ubicación diferente, haga clic en el área a la izquierda de la fila que desea mover y, a continuación, use las flechas arriba y abajo para moverlo a la ubicación adecuada.
-
-
De forma predeterminada, los elementos de diferentes niveles se mostrarán en campos independientes de la jerarquía y el conjunto con nombre reemplaza los campos actuales en el área de fila o columna.
-
Para mostrar esos elementos en el mismo campo que otros elementos, desactive la casilla Mostrar elementos de diferentes niveles en campos independientes .
-
Para mantener los campos actuales mostrados en el área de fila o columna, desactive la casilla Reemplazar los campos actualmente en el área de fila con el nuevo conjunto o Reemplazar los campos que están actualmente en el área de columna con el nuevo conjunto . El conjunto no aparecerá en la tabla dinámica al hacer clic en Aceptar, pero estará disponible en la lista de campos de tabla dinámica.
-
-
Haga clic en Aceptar para crear el conjunto con nombre.
Notas:
-
Para deshacer todas las acciones después de cerrar el cuadro de diálogo, haga clic en Deshacer en la barra de herramientas de acceso rápido.
-
No se puede aplicar ningún tipo de filtrado a conjuntos con nombre.
-
Usar MDX para crear un conjunto con nombre
Importante: Al usar MDX para crear un conjunto con nombre o modificar la definición MDX de un conjunto con nombre existente, cualquier modificación adicional solo puede realizarse mediante MDX.
-
Haga clic en la tabla dinámica OLAP para la que desea crear un conjunto con nombre personalizado.
-
En la pestaña Opciones, en el grupo Cálculos, haga clic en Campos, Elementos& Conjuntos y, a continuación, haga clic en Administrar conjuntos.
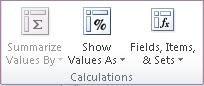
Se muestra el cuadro de diálogo Configurar administrador . Si es necesario, puede cambiar el tamaño de este cuadro de diálogo arrastrando el controlador de tamaño en la esquina inferior derecha del cuadro de diálogo.
-
Haga clic en Nuevo y, a continuación, haga clic en Crear conjunto con MDX.
-
En el cuadro Establecer nombre , escriba el nombre que desea usar para el conjunto.
-
Para establecer la definición de MDX para el conjunto con nombre, siga uno de estos procedimientos:
-
En el cuadro Definir definición , escriba o pegue una definición MDX copiada.
-
En la pestaña Campos y elementos , seleccione la entrada de la lista de campos que desea incluir y, a continuación, haga clic en Insertar.
También puede arrastrar una entrada de lista de campos al cuadro Definir definición o hacer doble clic en una entrada de lista de campos.
Entradas de lista de campos disponibles
Entrada Lista de campos
Ejemplos de MDX generados mediante el cubo adventure works
Dimensión
[Producto]
Jerarquía de atributos (incluye el miembro All)
[Producto]. [Categoría]
Nivel de jerarquía de atributos (no incluye todos los miembros)
[Producto]. [Categoría]. [Categoría]
Miembro de la jerarquía de atributos
[Producto]. [Categoría].&[4]
Jerarquía de usuarios
[Producto]. [Categorías de productos]
Nivel de jerarquía de usuarios
[Producto]. [Categorías de productos]. [Categoría]
Miembro de la jerarquía de usuarios
[Producto]. [Categorías de productos]. [Categoría].&[4]
Medir
[Medidas]. [Internet Sales Amount]
Medida calculada
[Medidas]. [Internet Ratio to Parent Product]
Conjunto con nombre
[Grupo de productos principal]
Valor KPI
ValorKPI("Margen de beneficio bruto de producto)
Objetivo de KPI
KPIGoal("Margen de beneficio bruto del producto"),
Estado del KPI
KPIStatus("Margen de beneficio bruto del producto")
Tendencia de KPI
KPITrend("Margen de beneficio bruto del producto")
Propiedad miembro de la jerarquía de usuarios
[Producto]. [Categorías de productos]. Properties("Class" )
Propiedad miembro de la jerarquía de atributos
[Producto]. [Producto]. Properties("Class")
-
En la pestaña Funciones , seleccione una o más funciones de las funciones MDX disponibles que quiera usar y, a continuación, haga clic en Insertar. Las funciones MDX son compatibles con Analysis Services; no incluyen funciones de VBA.
Los argumentos de función se colocan dentro de caracteres de comillas angulares (<< >>). Puede reemplazar los argumentos de marcador de posición haciendo clic en ellos y, a continuación, escribiendo los nombres válidos que desea usar.
Ejemplos de funciones MDX
ADDCALCULATEDMEMBERS( «Set» )
AGGREGATE( «Set»[, «Numeric Expression»] )
«Nivel».MIEMBROS ALLMEMBERS
«Jerarquía».MIEMBROS ALLMEMBERS
ANTECESOR( «Miembro» «Nivel» )
ANCESTOR( «Member», «Distance» )
ANCESTORS( «Member», «Distance» )
ANCESTORS( «Member», «Level» )
ASCENDANTS( «Member» )
AVG( «Set»[, «Numeric Expression»] )
AXIS( «Numeric Expression» )
BOTTOMNCOUNT( «Set», «Count»[, «Numeric Expression»] )
BOTTOMPERCENT( «Set» «Percentage», «Numeric Expression» )
BOTTOMSUM( «Set», «Value», «Numeric Expression» ) ...
-
-
Para probar la nueva definición de MDX, haga clic en Probar MDX.
-
De forma predeterminada, los elementos de diferentes niveles se mostrarán en campos independientes de la jerarquía, los campos se ordenan y las entradas duplicadas se quitan automáticamente (porque se agregan JERARQUIA y DISTINCT al conjunto) y el conjunto con nombre reemplaza los campos actuales del área de fila o columna.
-
Para mostrar esos elementos en el mismo campo que otros elementos, desactive la casilla Mostrar elementos de diferentes niveles en campos independientes .
-
Para cambiar la jerarquía predeterminada y mantener entradas duplicadas, desactive la casilla Ordenar y quitar duplicados automáticamente del conjunto .
-
Para mantener los campos actuales mostrados en el área de fila o columna, desactive la casilla Reemplazar los campos actualmente en el área de fila con el nuevo conjunto o Reemplazar los campos que están actualmente en el área de columna con el nuevo conjunto . El conjunto no aparecerá en la tabla dinámica al hacer clic en Aceptar, pero estará disponible en la lista de campos de tabla dinámica.
-
-
Si está conectado a un cubo de SQL Server 2008 Analysis Services, se crea un conjunto dinámico con nombre de forma predeterminada. Este conjunto con nombre se actualiza automáticamente con cada actualización.
-
Para evitar que el conjunto con nombre se vuelva a calcular con cada actualización, desactive la casilla Recalcular conjunto con cada actualización .
-
-
Haga clic en Aceptar para crear el conjunto con nombre.
Notas:
-
Para deshacer todas las acciones después de cerrar el cuadro de diálogo, haga clic en Deshacer en la barra de herramientas de acceso rápido.
-
No se puede aplicar ningún tipo de filtrado a conjuntos con nombre.
-
Editar o eliminar un conjunto con nombre
-
Haga clic en la tabla dinámica OLAP que contiene el conjunto con nombre que desea editar o eliminar.
-
En la pestaña Opciones, en el grupo Cálculos, haga clic en Campos, Elementos& Conjuntos y, a continuación, haga clic en Administrar conjuntos.
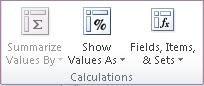
Se muestra el cuadro de diálogo Configurar administrador . Si es necesario, puede cambiar el tamaño de este cuadro de diálogo arrastrando el controlador de tamaño en la esquina inferior derecha del cuadro de diálogo.
-
Seleccione el conjunto que desea editar o eliminar.
-
Siga uno de estos procedimientos:
-
Para editar el conjunto con nombre seleccionado, haga clic en Editar y realice los cambios que desee.
-
Para eliminar el conjunto con nombre seleccionado, haga clic en Eliminar y, a continuación, haga clic en Sí para confirmar.
-







