Cree una Gráfico SmartArt para realizar de forma rápida y sencilla una representación visual de la información. Puede elegir entre numerosos diseños para transmitir de forma eficaz sus mensajes o ideas. Gráficos SmartArt se pueden crear en Excel, Outlook, PowerPoint y Word, y se pueden usar en Office.
Para obtener información general sobre Gráficos SmartArt, incluidas las consideraciones para elegir el mejor gráfico y tipo de diseño para mostrar los datos o transmitir un concepto, vea Elegir un elemento gráfico SmartArt.
Insertar un elemento gráfico SmartArt y agregarle texto
-
En la pestaña Insertar en el grupo Ilustraciones, haga clic en SmartArt.
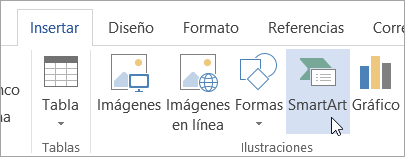
-
En el cuadro de diálogo Elegir un elemento gráfico SmartArt, haga clic en el tipo y el diseño que quiera.
-
Escriba el texto de una de estas formas:
-
Haga clic en [Texto] en el panel y escriba.
-
Copie texto de otra ubicación o programa, haga clic en [Texto] en el panel y péguelo.
Notas:
-
Si el panel Texto no se puede ver, haga clic en el control de flecha del lateral izquierdo del gráfico SmartArt.
-
Para agregar texto, por ejemplo, el título, en una posición arbitraria cerca o encima del elemento gráfico SmartArt, vaya a la pestaña Insertar, en el grupo Texto, y haga clic en Cuadro de texto para insertar un cuadro de texto. Si quiere que del cuadro solo se vea el texto, haga clic con el botón derecho en el cuadro, haga clic en Formato de forma o Formato de cuadro de texto y establezca que el cuadro no tenga ni color de fondo ni borde.
-
-
Haga clic en un cuadro en el elemento gráfico SmartArt y luego escriba el texto. Para obtener los mejores resultados, use esta opción después de agregar todos los cuadros que desee.
-
Agregar o eliminar formas a un elemento gráfico SmartArt
-
Haga clic en el elemento gráfico SmartArt que quiere cambiar.
-
Haga clic en la forma existente que esté más cerca del lugar donde desea agregar la nueva forma.
-
En Herramientas de SmartArt, en la pestaña Diseño, en el grupo Crear gráfico, haga clic en la flecha ubicada junto a Agregar forma.
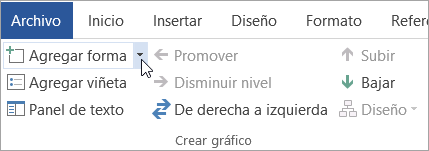
Si no ve las pestañas Herramientas de SmartArt o Diseño, asegúrese de que ha seleccionado el elemento gráfico SmartArt. Es posible que deba hacer doble clic en el elemento gráfico SmartArt para abrir la pestaña Diseño.
-
Siga uno de estos procedimientos:
-
Para insertar una forma detrás de la forma seleccionada, haga clic en Agregar forma detrás.
-
Para insertar una forma delante de la forma seleccionada, haga clic en Agregar forma delante.
-
Notas:
-
Para agregar una forma desde el panel Texto, haga clic en una forma existente, mueva el cursor delante o detrás del texto donde quiere agregar la forma y después presione ENTRAR.
-
Para eliminar una forma del elemento gráfico SmartArt, haga clic en la forma que quiere eliminar y luego presione SUPRIMIR. Para eliminar todo el elemento gráfico SmartArt, haga clic en el borde del elemento gráfico SmartArt y luego presione SUPRIMIR.
-
Para agregar una forma, como un globo o una línea, consulte Agregar formas.
Cambiar los colores de todo un elemento gráfico SmartArt
Puede aplicar variaciones de color derivadas del colores para temas a las formas del elemento gráfico SmartArt.
-
Haga clic en el elemento gráfico SmartArt.
-
En Herramientas de SmartArt, en el grupo Estilos SmartArt de la pestaña Diseño, haga clic en Cambiar colores.
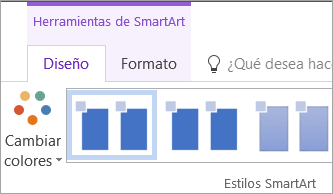
Si no ve las pestañas Herramientas de SmartArt o Diseño, asegúrese de que ha seleccionado un elemento gráfico SmartArt. Es posible que deba hacer doble clic en el elemento gráfico SmartArt para abrir la pestaña Diseño.
-
Haga clic en la variación de colores que desea.
Aplicar un estilo SmartArt a un elemento gráfico SmartArt
Un estilo SmartArt es una combinación de varios efectos, como estilo de línea, bisel o 3D, que se puede aplicar a las formas en el elemento gráfico SmartArt para crear un aspecto único y de diseño profesional.
-
Haga clic en el elemento gráfico SmartArt.
-
En Herramientas de SmartArt, en el grupo Estilos SmartArt de la pestaña Diseño, haga clic en el estilo SmartArt que desee.
Para ver más estilos SmartArt, haga clic en el botón Más

Insertar un Gráfico SmartArt y agregarle texto
-
En el grupo Ilustraciones de la pestaña Insertar, haga clic en SmartArt.

-
En el menú de tipos que aparece, seleccione el tipo que desee y, a continuación, seleccione un diseño.
-
Escriba el texto de una de estas formas:
-
Haga clic en [Texto] en el panel y escriba.
-
Copie texto de otra ubicación o programa, haga clic en [Texto] en el panel y péguelo.
Notas:
-
Si el panel Texto no está visible, haga clic en el control de flecha en el lado izquierdo de la Gráfico SmartArt.
-
Para agregar texto, como un título, en una posición arbitraria cerca o encima de la Gráfico SmartArt, en la pestaña Insertar , en el grupo Texto , haga clic en Cuadro de texto para insertar una cuadro de texto. Si quiere que del cuadro solo se vea el texto, haga clic con el botón derecho en el cuadro, haga clic en Formato de forma o Formato de cuadro de texto y establezca que el cuadro no tenga ni color de fondo ni borde.
-
-
Haga clic en un cuadro de la Gráfico SmartArt y, a continuación, escriba el texto. Para obtener los mejores resultados, use esta opción después de agregar todos los cuadros que desee.
-
Agregar o eliminar formas a un elemento gráfico SmartArt
-
Haga clic en el Gráfico SmartArt al que desea agregar otra forma.
-
Haga clic en la forma existente que esté más cerca del lugar donde desea agregar la nueva forma.
-
En la pestaña Diseño de SmartArt , en el grupo Crear gráfico , haga clic en la flecha situada junto a Agregar forma.
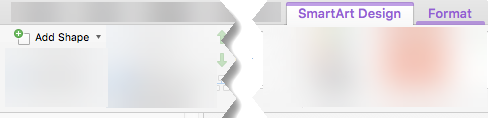
Si no ve la pestaña Diseño de SmartArt , asegúrese de que ha seleccionado la Gráfico SmartArt. Es posible que deba hacer doble clic en la Gráfico SmartArt para abrir la pestaña Diseño de SmartArt .
-
Siga uno de estos procedimientos:
-
Para insertar una forma detrás de la forma seleccionada, haga clic en Agregar forma detrás.
-
Para insertar una forma delante de la forma seleccionada, haga clic en Agregar forma delante.
-
Notas:
-
Para agregar una forma mientras usa el panel Texto, haga clic en una forma existente, mueva el cursor antes o después del texto donde quiera agregar la forma y, después, presione ENTRAR.
-
Para eliminar una forma de la Gráfico SmartArt, haga clic en la forma que desea eliminar y, a continuación, presione SUPRIMIR. Para eliminar la Gráfico SmartArt completa, haga clic en el borde de la Gráfico SmartArt y, a continuación, presione SUPRIMIR.
-
Para agregar una forma, como un globo o una línea, consulte Agregar formas.
Cambiar los colores de todo un elemento gráfico SmartArt
Puede aplicar variaciones de color derivadas de la colores para temas a las formas del Gráfico SmartArt.
-
Haga clic en el Gráfico SmartArt.
-
En la pestaña Diseño de SmartArt , en el grupo Estilos SmartArt , haga clic en Cambiar colores.
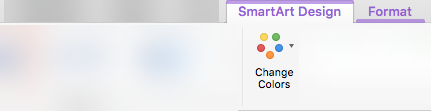
Si no ve la pestaña Diseño de SmartArt , asegúrese de que ha seleccionado la Gráfico SmartArt. Es posible que deba hacer doble clic en la Gráfico SmartArt para abrir la pestaña Diseño de SmartArt .
-
Haga clic en la variación de colores que desea.
Aplicar un estilo SmartArt a un Gráfico SmartArt
Un estilo SmartArt es una combinación de diversos efectos, como estilo de línea, bisel o 3D, que puede aplicar a las formas de su Gráfico SmartArt para crear un aspecto único y de diseño profesional.
-
Haga clic en el Gráfico SmartArt.
-
En la pestaña Diseño de SmartArt , en el grupo Estilos SmartArt , haga clic en el estilo smartart que desee.
Para ver más estilos SmartArt, haga clic en el botón Más .
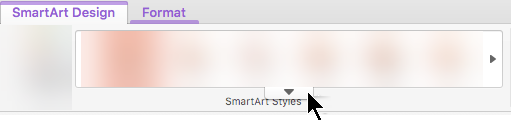
En PowerPoint para la web, puede agregar y editar Gráficos SmartArt.
Insertar un elemento gráfico SmartArt y agregarle texto
-
En la pestaña Insertar , seleccione SmartArt.
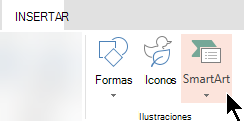
-
En el menú desplegable, seleccione el diseño que desee.
El gráfico se inserta en la diapositiva. Aparecerá un editor de texto a la izquierda del gráfico. Cada elemento de viñeta del editor se corresponde con un elemento del gráfico.
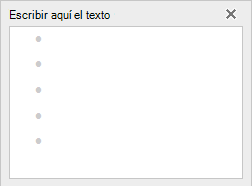
-
Para escribir texto, haga clic junto a una viñeta en el Editor de texto y, a continuación, escriba el texto o pegue el texto que haya copiado desde otro lugar.
Agregar o eliminar formas a un elemento gráfico SmartArt
Para agregar formas en el Editor de texto, presione la tecla Entrar para agregar otro elemento de viñeta.
Para eliminar formas en el Editor de texto, cambie el control sobre el elemento de viñeta que desea quitar.
Cambiar los colores de todo un elemento gráfico SmartArt
Puede aplicar variaciones de color (que se derivan de la colores para temas de la presentación) a las formas del Gráfico SmartArt.
-
Haga clic en el Gráfico SmartArt.
-
En la cinta de opciones, en Herramientas de SmartArt, seleccione Cambiar colores.
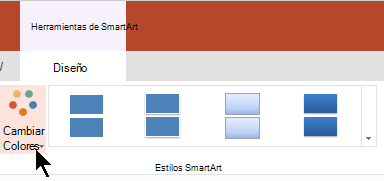
-
En el menú que aparece, seleccione la variación de color que desee.
Aplicar un estilo SmartArt a un gráfico
Un estilo SmartArt es una combinación de efectos, como estilo de línea, bisel o 3D, que puede aplicar a las formas del Gráfico SmartArt para crear un aspecto profesional.
-
Haga clic en el Gráfico SmartArt.
-
En la cinta de opciones, en Herramientas de SmartArt, seleccione Estilos.
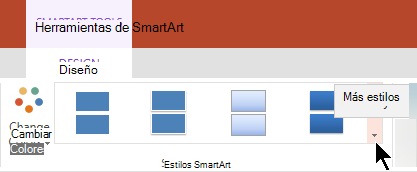
-
En el menú que aparece, seleccione el estilo que desee.
Apunta con el mouse hacia cualquier opción para ver un nombre de descripción de la opción.
Invertir el orden de las formas en un gráfico
De forma predeterminada, las formas de un gráfico están ordenadas de izquierda a derecha (o en el sentido de las agujas del reloj, si el gráfico es circular).
Para invertir el orden de las formas:
-
Seleccione el gráfico.
-
En la cinta de opciones, en Herramientas de SmartArt, seleccione De derecha a izquierda.
Cambiar el nivel de lista de un elemento
El panel Texto funciona como un esquema o una lista con viñetas que asigna información directamente al Gráfico SmartArt. Cada Gráfico SmartArt define su propia asignación entre las viñetas del Editor de texto y el conjunto de formas de la Gráfico SmartArt.
Para aplicar sangría a una línea del panel Texto, seleccione la línea a la que desea aplicar la sangría y, después, en Herramientas de SmartArt, en la pestaña Diseño, haga clic en Disminuir nivel.
Para disminuir el nivel de lista, seleccione la línea a la que desea aplicar sangría y, a continuación, haga clic en Promover (o presione Mayús+Tab).
Recomendaciones
-
Para cambiar el tamaño de toda la Gráfico SmartArt, haga clic en el borde de la Gráfico SmartArt y arrastre los controladores de tamaño hacia adentro o hacia afuera hasta que el Gráfico SmartArt tenga el tamaño que desee.







